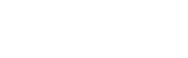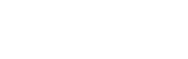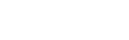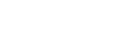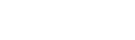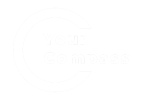- info@edcompass.ru
- 8 (804) 700-60-76 - Россия
- 8 (495) 968-01-04 - Москва
Доступ к программному комплексу
Подключение учебного заведения
Для подключения учебного заведения к проекту необходимо на сайте https://edcompass.ru/#form заполнить форму заявки на консультацию и нажать кнопку «Запрос на консультацию».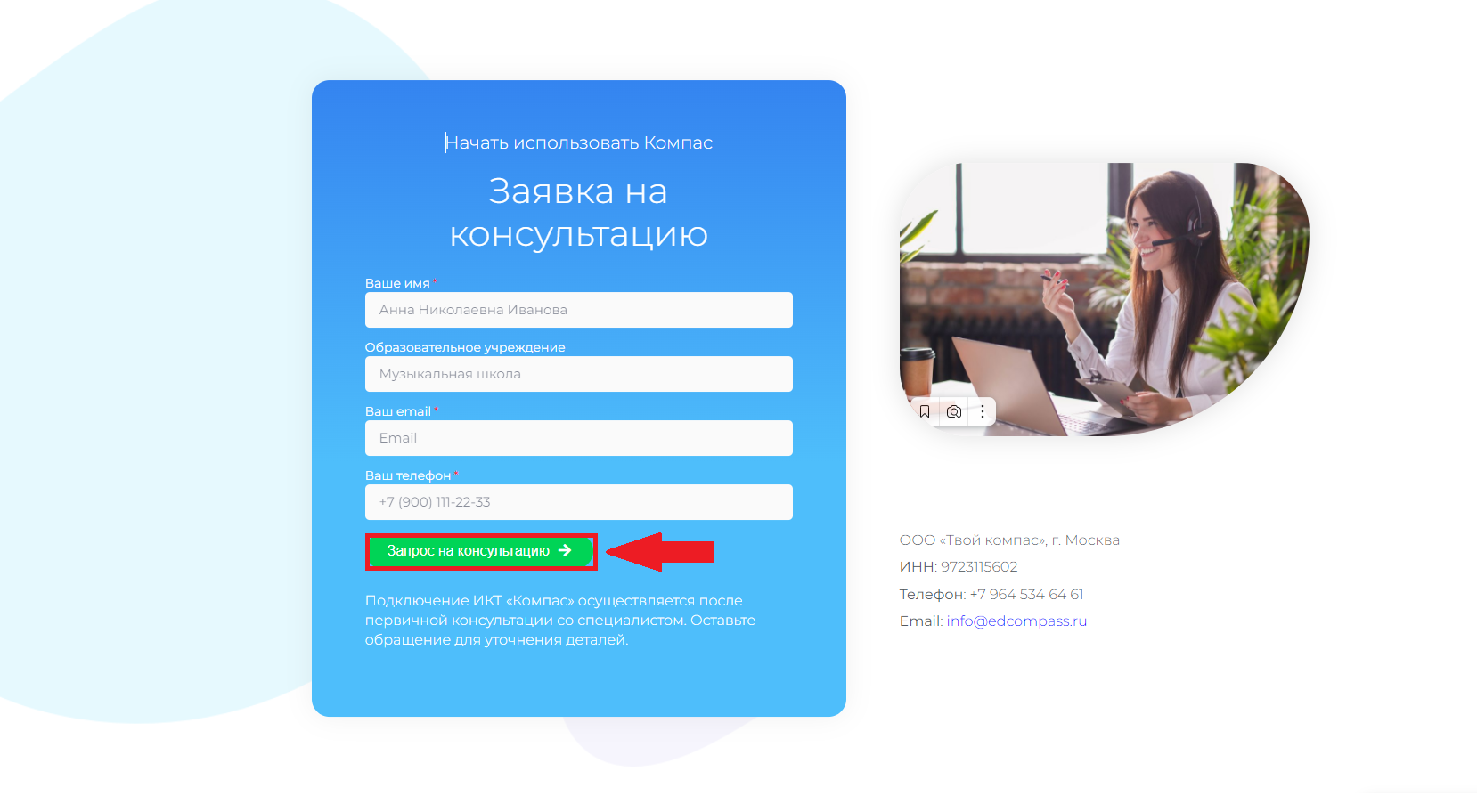
После этого с Вами свяжется сотрудник для назначения консультации по использованию продукта и предоставления доступа либо отправить заявку на регистрацию на почту info@edcompass.ru.
На указанный в заявке номер телефона придет СМС с подтверждением подключения. Далее пройти по ссылке https://portal.edcompass.ru/login для входа в портал школы, в появившемся окне ввести указанный в заявке номер телефона и нажать кнопку «Вход».
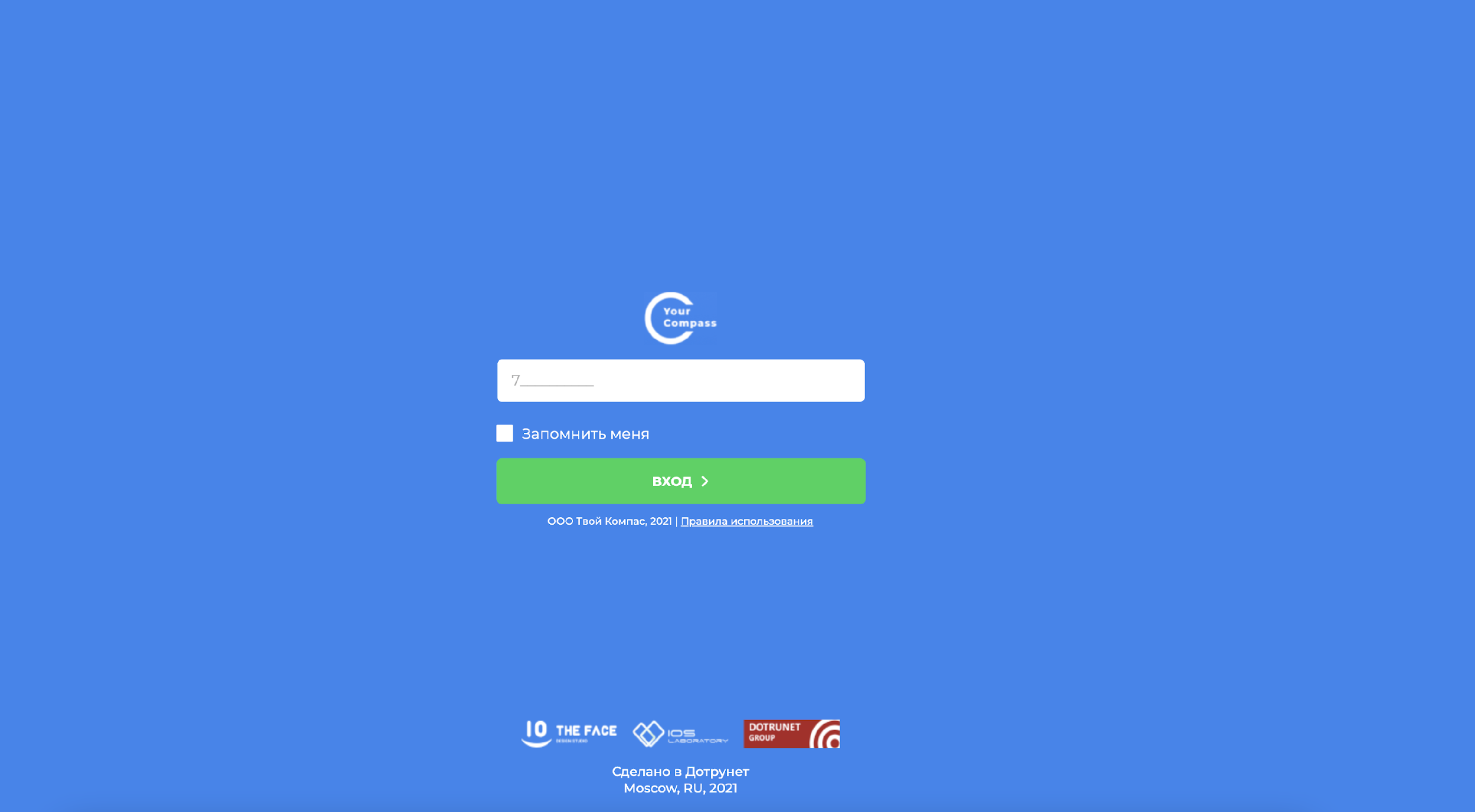
После этого на указанный номер телефона придет СМС с кодом для входа от EdCompass. Ввести полученный код в появившемся окне и можно пользоваться веб-панелью.
Как добавить доступ преподаваетелю
Для того, чтобы преподаватель мог пользоваться системой необходимо предоставить ему доступ. Нужно создать профиль преподавателя и внести в соответствующую графу номер его сотового телефона. Для этого в основной панели выбрать раздел «Преподаватели», далее в правом верхнем углу нажать кнопку «Добавить».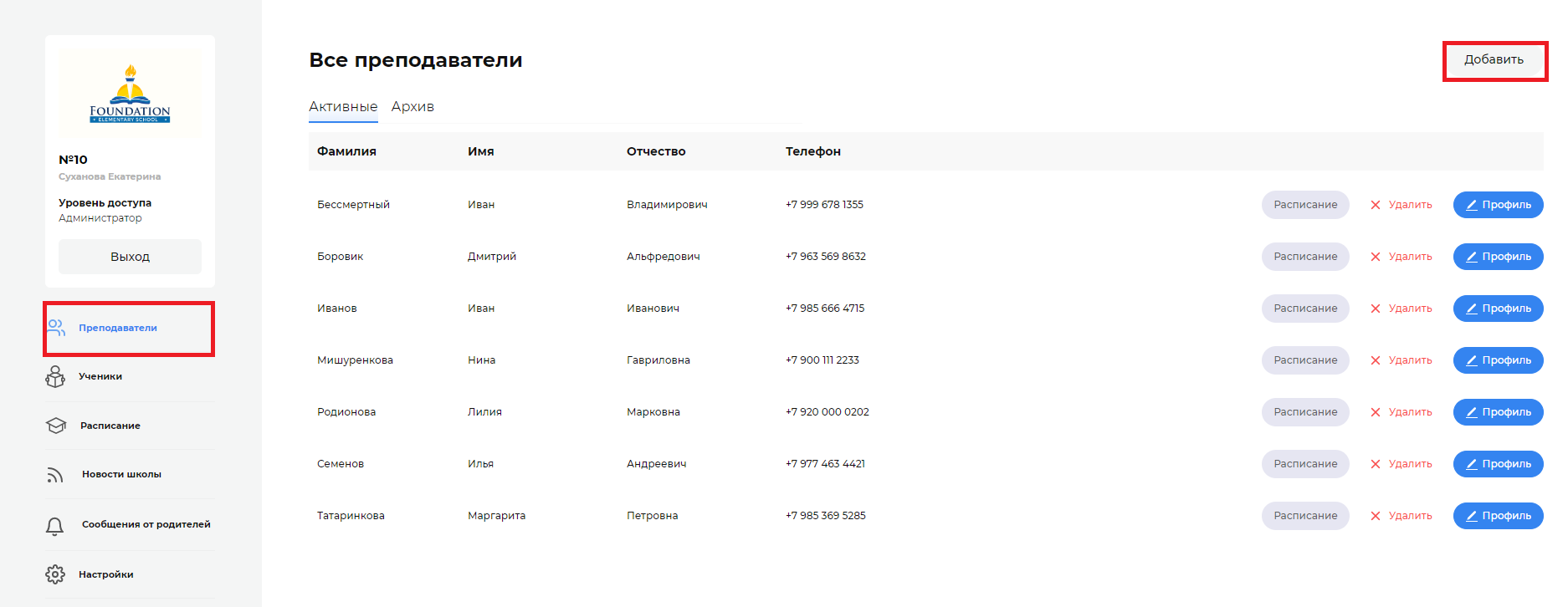
Далее заполнить обязательные поля: фамилия, имя, отчество, выбрать должность (преподаватель или директор), после чего внести номер сотового телефона (начиная с 7) и нажать кнопку «Сохранить».
Примечание. Система сохраняет данные автоматически, даже без нажатия кнопки «Сохранить».

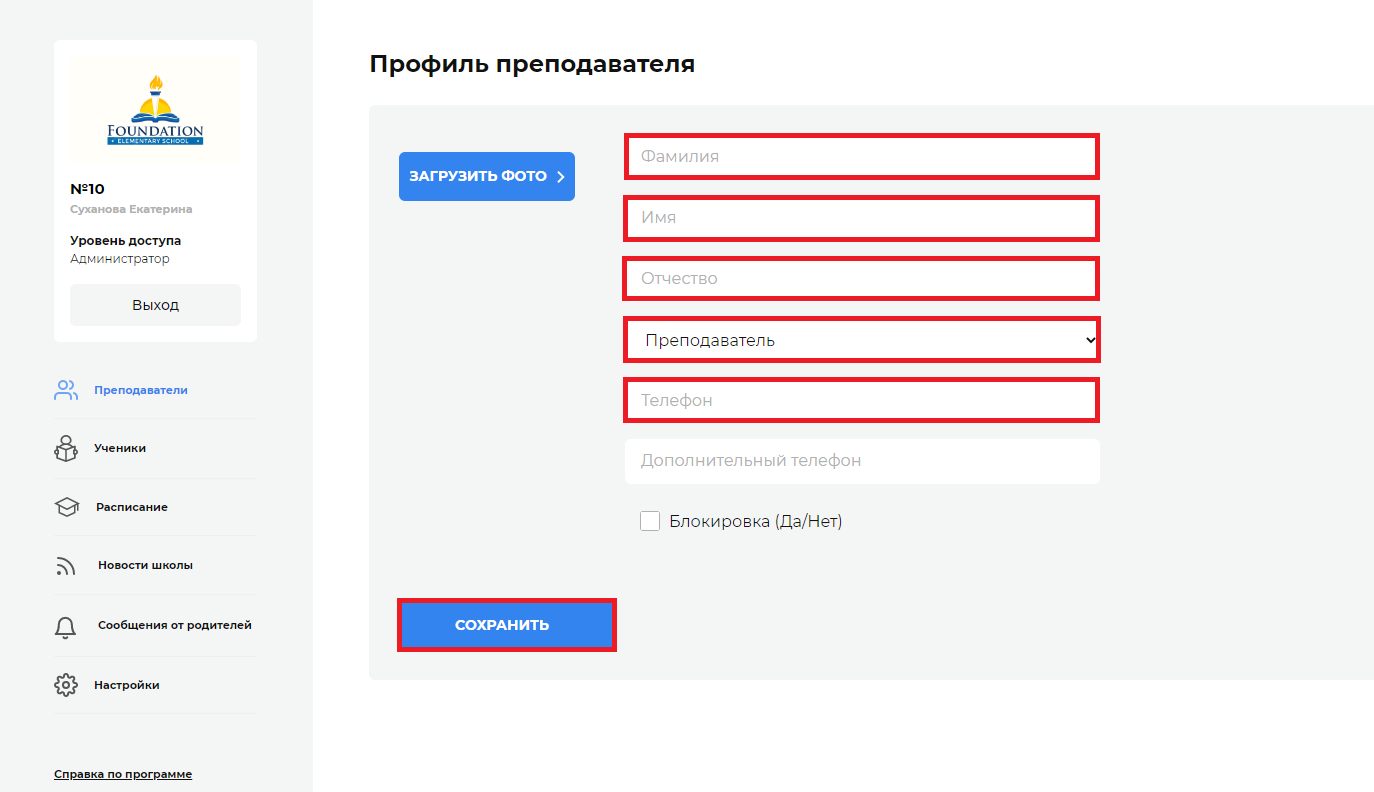
Подробнее о том, как создать профиль преподавателя в разделе «Как создать профиль преподавателя?»
На указанный номер преподавателю придет уведомление о том, что он подключен к системе «Твой компас». После чего он может войти в веб-версию, а также скачать и войти в мобильное приложение, используя свой номер телефона.
Подробнее о том, как авторизоваться в приложении преподавателю в разделе «Авторизация в приложении преподавателя».
Как добавить доступ ученику
Чтобы учащийся мог пользоваться системой необходимо добавить ему доступ. Для этого нужно создать профиль учащегося и внести его номер сотового телефона. В основной панели выбрать раздел «Ученики», далее в правом верхнем углу нажать кнопку «Добавить».
Заполнить обязательные поля: фамилия, имя, отчество, день рождения, пол и внести номер сотового телефона, нажать кнопку «Сохранить».
Примечание. Система сохраняет данные автоматически, даже без нажатия кнопки «Сохранить».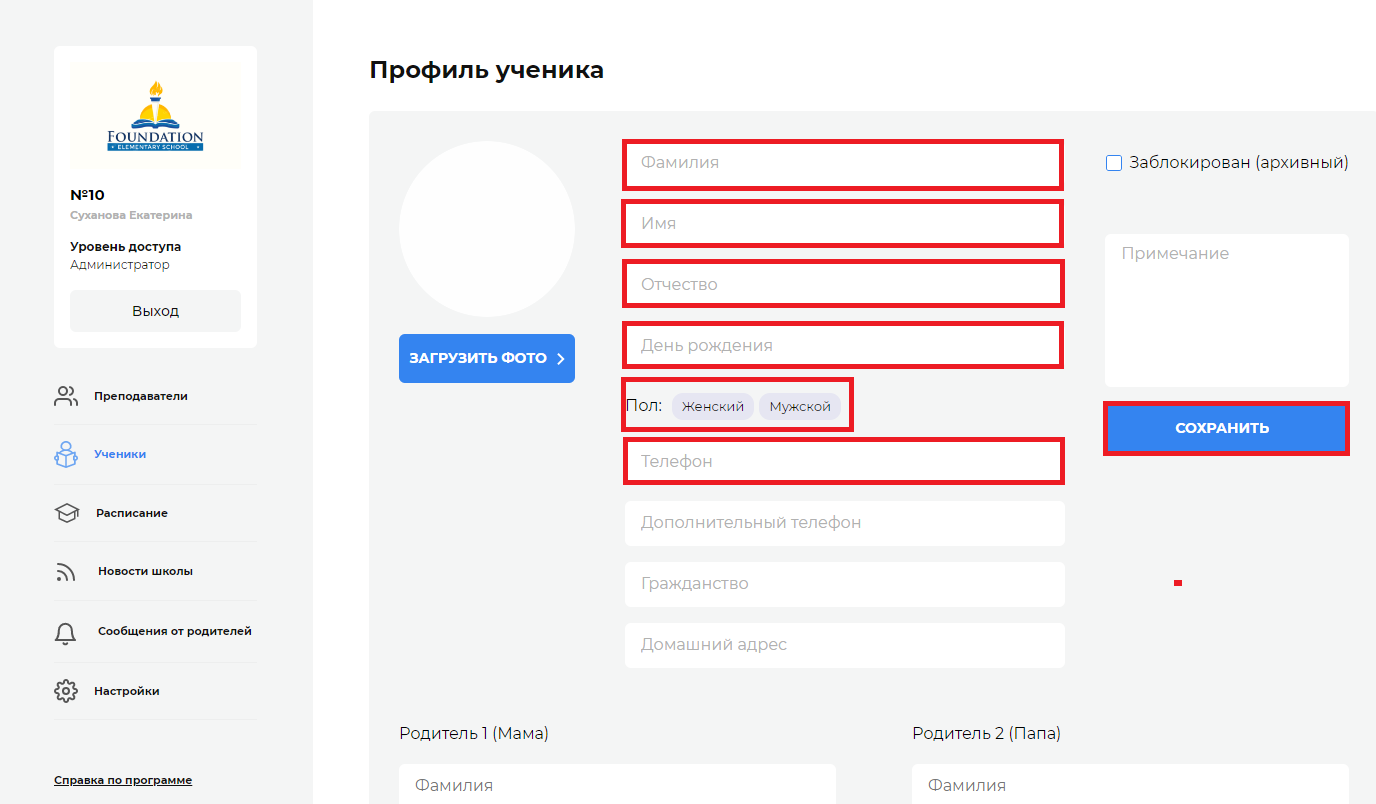
Подробнее о том, как создать профиль ученика в разделе «Как создать профиль учащегося?»
На указанный номер ученику придет уведомление о том, что он подключен к системе «Твой компас». После чего ученик может скачать и войти в мобильное приложение.
Как добавить доступ родителям ученика
Для того, чтобы родители учеников могли пользоваться системой необходимо добавить им доступ. Для этого нужно создать профиль ученика и внести в соответствующую графу номер телефона родителя.
В основной панели выбрать раздел «Ученики», далее в правом верхнем углу нажать кнопку «Добавить».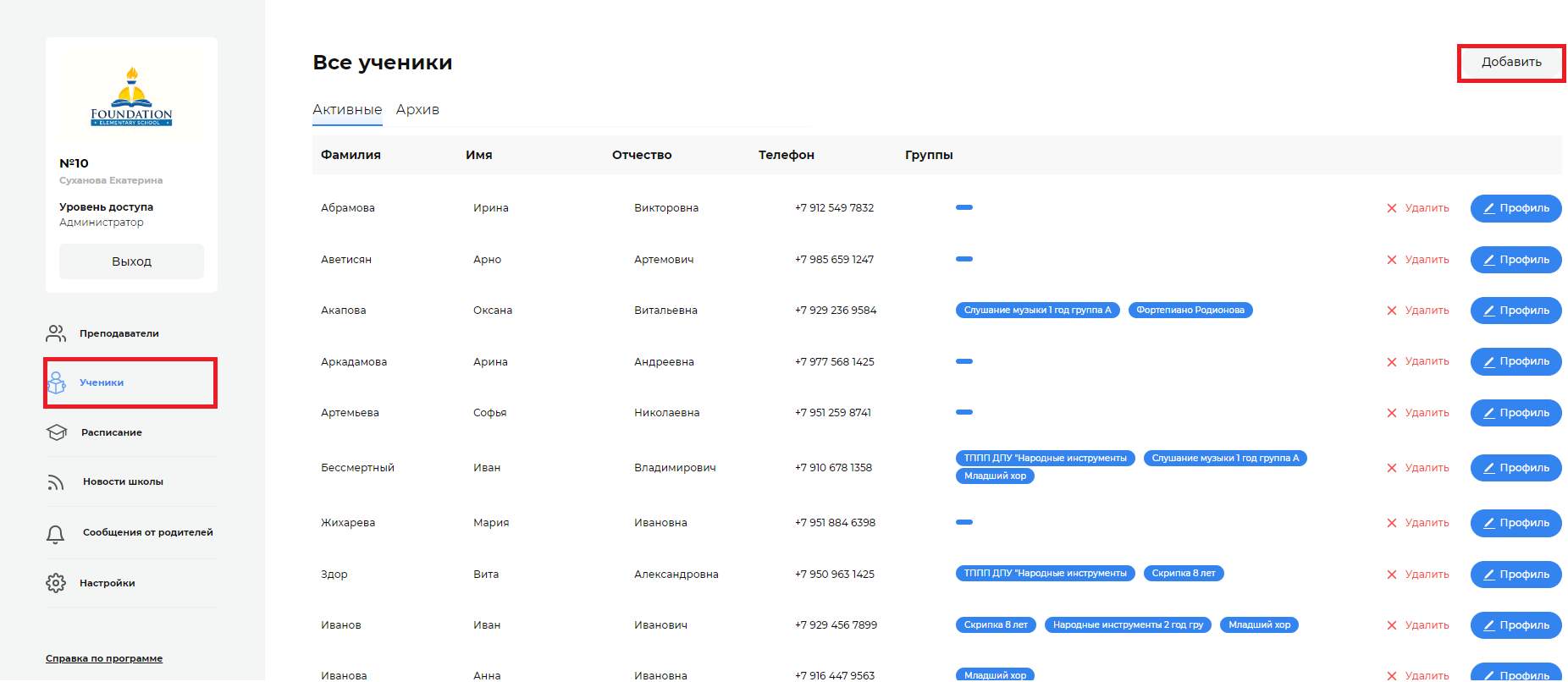
Заполнить обязательные поля: фамилия, имя, отчество, день рождения, пол, внести номер сотового телефона ученика.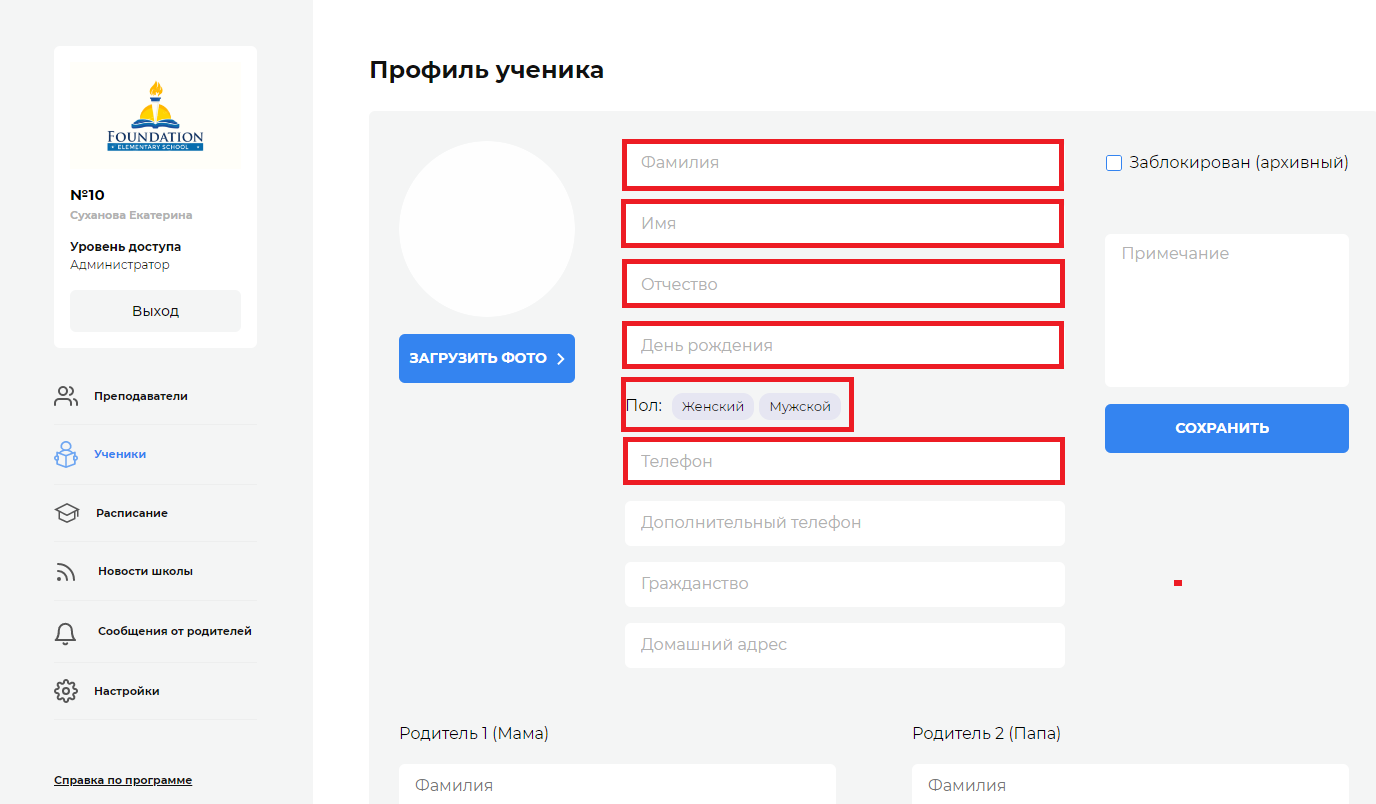
Далее внести обязательные данные родителей: фамилия, имя, отчество и номер сотового телефона (начиная с 7). Если не ввести номер телефона родителя, то его данные не сохранятся.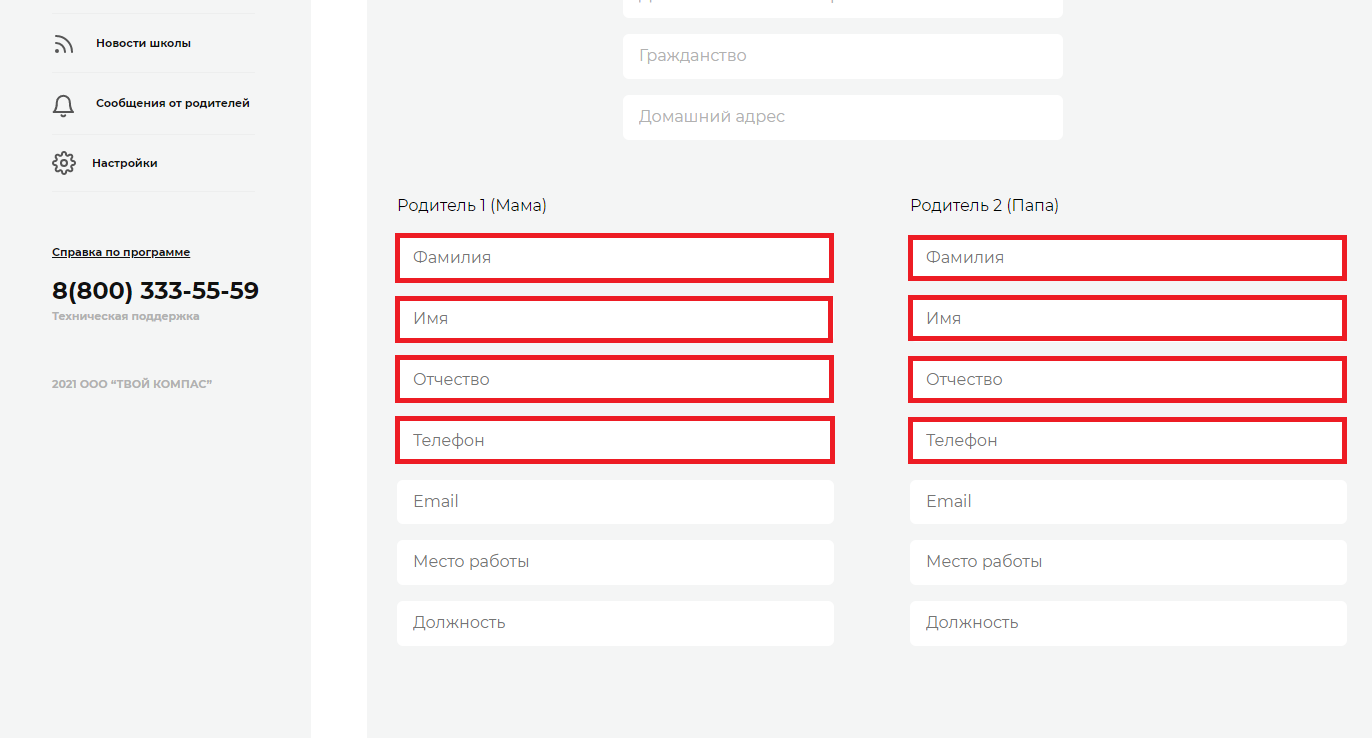
После этого нажать кнопку «Сохранить».
Примечание. Система сохраняет данные автоматически, даже без нажатия кнопки «Сохранить».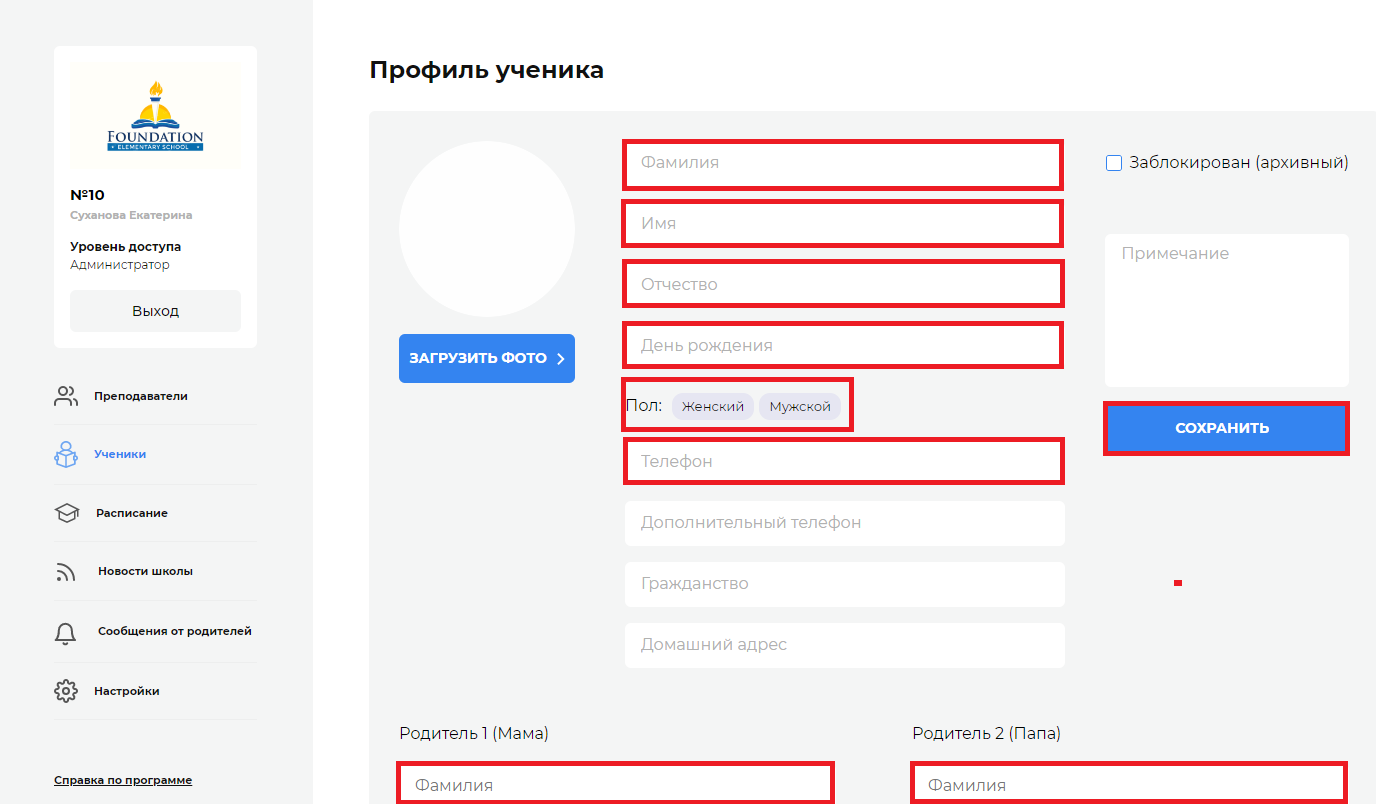
Подробнее о том, как внести данные родителя в разделе «Как создать профиль ученика?»
На указанный номер родителю придет уведомление о том, что он подключен к системе «Твой компас». После чего родитель может скачать и войти в мобильное приложение.
Как изменить номер телефона для доступа
В случае, если у пользователя (преподавателя, ученика или родителя) изменился номер телефона, необходимо изменить номер телефона в веб-панели в соответствующей графе профиля и пользователь получит уведомление на новый номер о том, что он подключен к системе «Твой компас». Далее он может авторизоваться с новым номером.
Карточка учебного заведения
Где указаны данные учебного заведения
2.1. Где указаны данные учебного заведения?
В верхнем левом углу панели располагается карточка учебного заведения, где указаны все данные.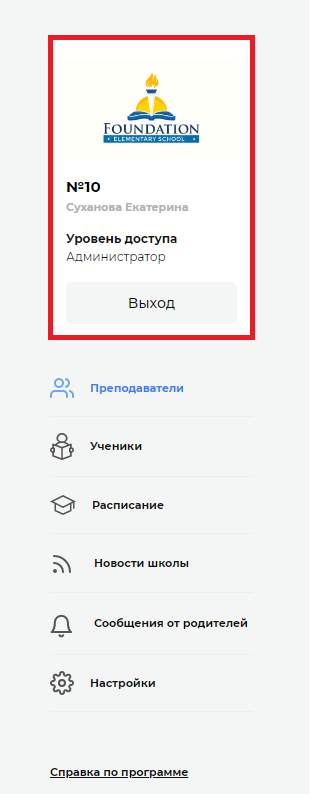
В карточке отображается название школы (как указано в заявке / как называется по документам).
Ниже указаны ФИО пользователя и его уровень доступа (администратор, преподаватель).
В самом низу карточки находится кнопка «Выход», нажав которую пользователь может выйти из своей учетной записи.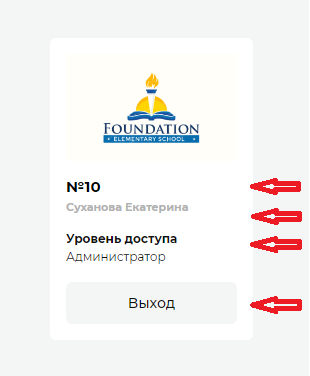
Как добавить логотип учебного заведения
В карточку можно добавить логотип учебного заведения. Для этого отправить на почту info@edcompass.ru заявку и логотип в формате JPEG .
После этого в карточке учебного заведения в веб-панели и в приложении будет отображаться логотип.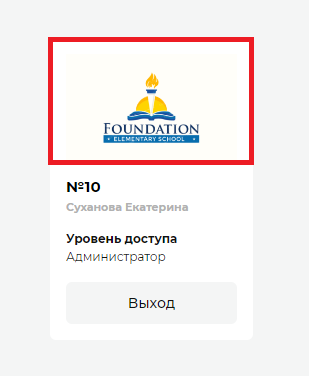
Как выйти из учётной записи
Выйти из учетной записи с устройства можно нажав кнопку «Выход», которая находится внизу карточки учебного заведения.
Настройки
Как добавить дисциплины
Для формирования и работы с расписанием необходимо заполнить настройки: дисциплины, учебные помещения и группы учеников. Для внесения дисциплин в основной панели выбрать раздел «Настройки», далее «Дисциплины» и в правом верхнем углу нажать кнопку «Добавить дисциплину».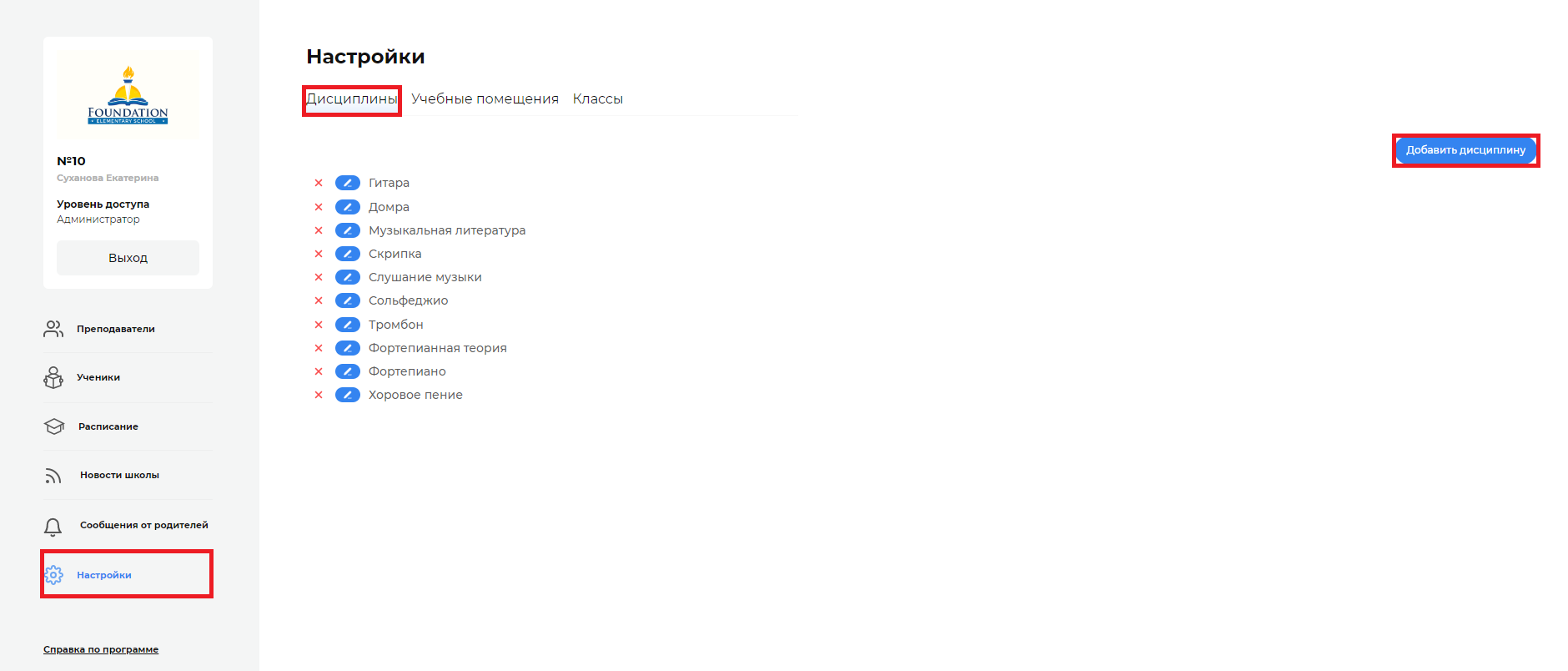
В появившемся окне внести название дисциплины как в расписании и нажать кнопку «Сохранить».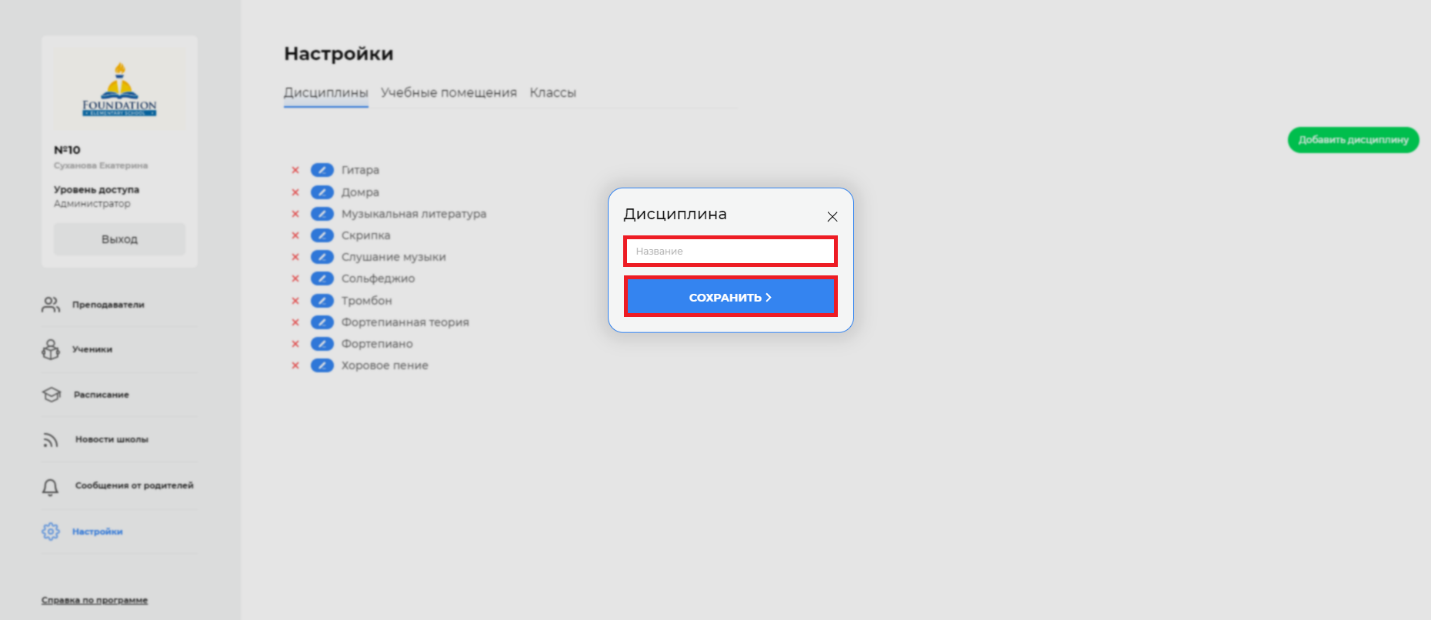
Примечание. Для удобства пользования расписанием длинные названия дисциплин лучше сокращать.
Подробнее о том, как внести учебные помещения в разделе «Как добавить учебные помещения?»
Подробнее о том, как внести группы учеников в разделе «Как добавить группы учеников?»
Как добавить учебные помещения
Для формирования и работы с расписанием необходимо заполнить настройки: дисциплины, учебные помещения и группы учеников. Для внесения учебных помещений необходимо в основной панели выбрать раздел «Настройки», далее «Учебные помещения» и в правом верхнем углу нажать кнопку «Добавить помещение».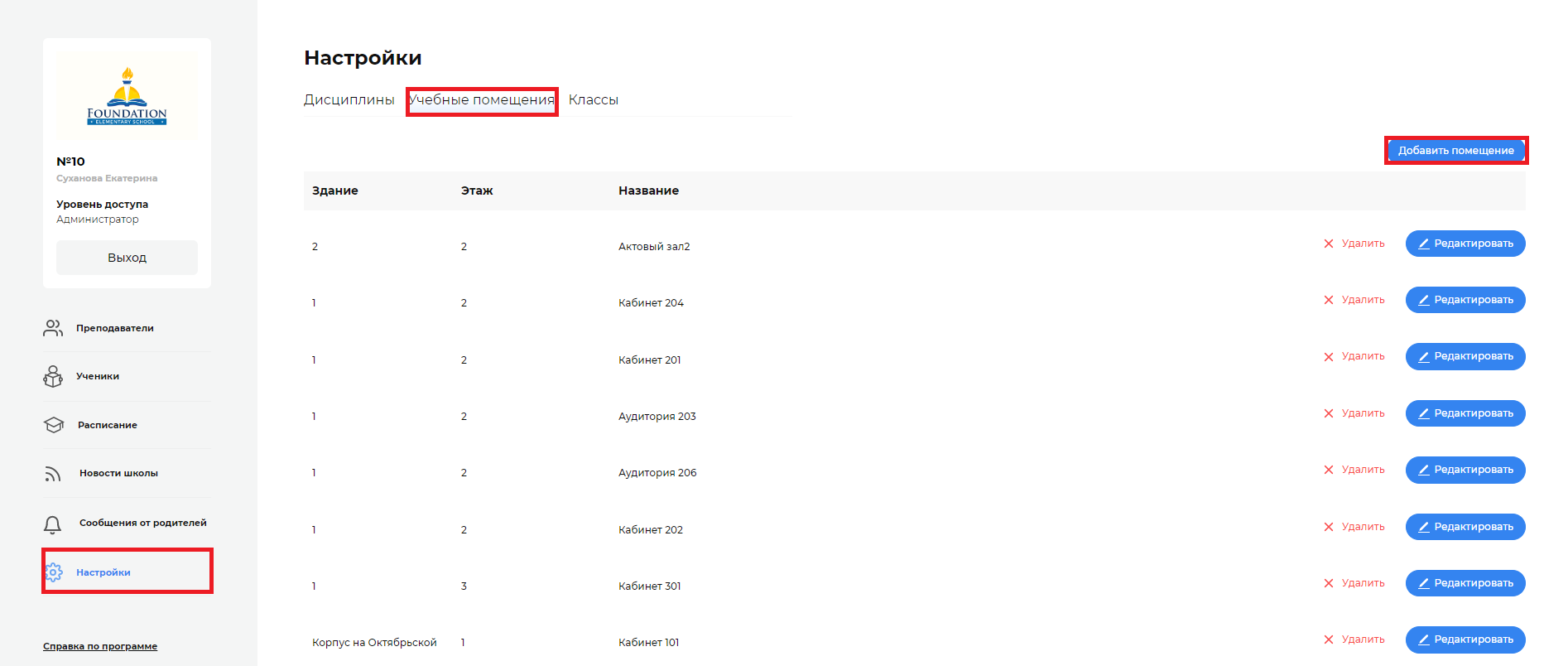
В появившемся окне внести параметры помещения: здание, этаж, название помещения. Если у учебного учреждения несколько зданий, то внести номер или название здания, если здание единственное, то можно оставить это поле незаполненным. Для удобства также можно указать этаж в здании либо не указывать ничего, если этаж один. Далее указать название помещения как это принято в учебном учреждении (кабинет №7, аудитория №8, актовый зал и т.д.) и нажать кнопку «Сохранить».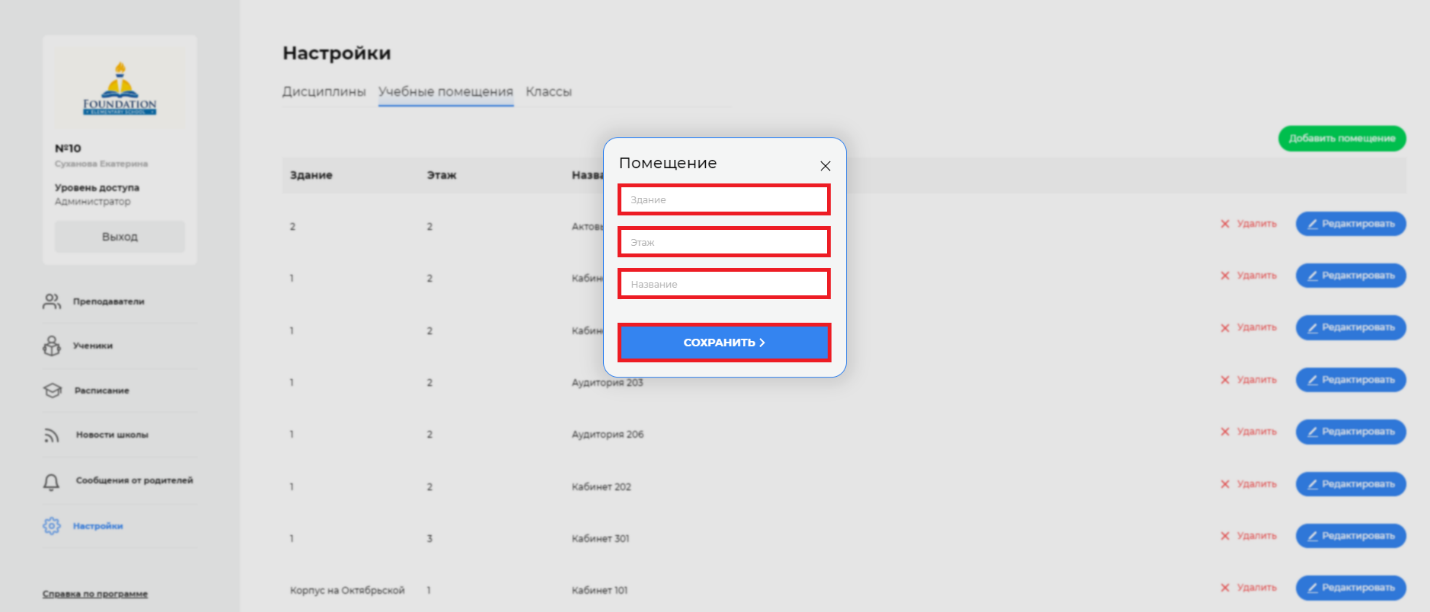
Примечание. При внесении помещений лучше добавить слово «кабинет», «аудитория», «актовый зал» или «каб.», «ауд.» и т.д. Это сделает пользование расписанием в приложении удобнее. Также для удобства пользования расписанием лучше избегать длинных названий.
Подробнее о том, как внести дисциплины в разделе «Как добавить дисциплины?»
Подробнее о том, как внести группы учеников в разделе «Как добавить группы учеников?»
Как добавить группы учеников
Для формирования и работы с расписанием необходимо заполнить настройки: дисциплины, учебные помещения и группы учеников. Для внесения групп учеников необходимо в основной панели выбрать раздел «Настройки», далее «Классы» и в правом верхнем углу нажать кнопку «Добавить».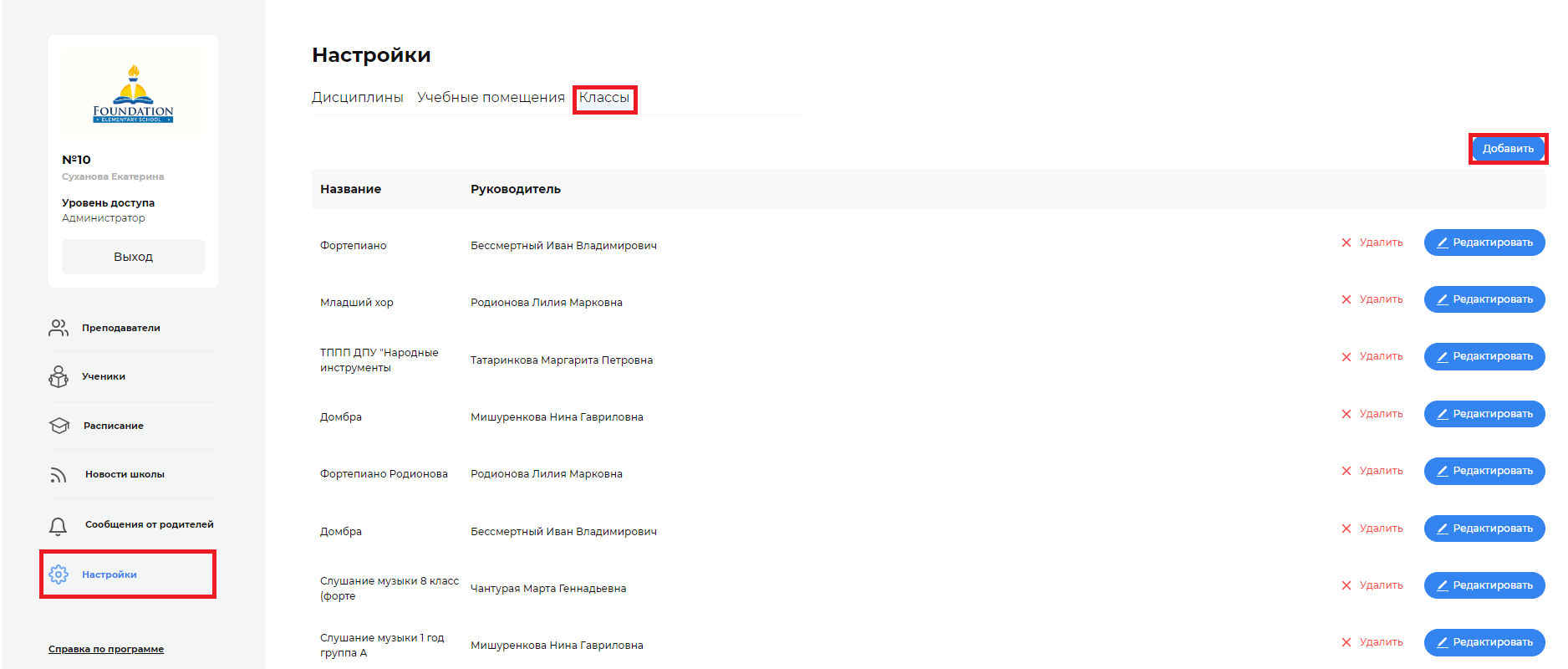
В появившемся окне внести название группы. Можно создать любое количество групп. Ученик может относиться к одной или нескольким группам, в зависимости от посещаемых занятий. Название группы должно быть понятно для пользователей.
Примечание. Для удобства пользования приложением лучше не вводить длинные названия групп.
Пример. На хоровом отделении учится 10 человек. Создадим группу и назовем ее «Хоровое отделение». Из 10 человек хорового отделения 6 учеников ходит на занятие по фортепиано (назовем эту группу «Фортепиано»), а 4 ученика ходит на занятие по скрипке (назовем эту группу «Скрипка»). Таким образом, 6 человек относится к группе «Хоровое отделение» и группе «Фортепиано», а 4 человека относится к группе «Хоровое отделение» и группе «Скрипка».
Также можно выбрать руководителя этой группы из списка внесенных преподавателей. В случае, если у группы нет постоянного руководителя, то можно оставить поле незаполненным и нажать кнопку «Сохранить».
Подробнее о том, как внести преподавателя в разделе «Как создать профиль преподавателя?»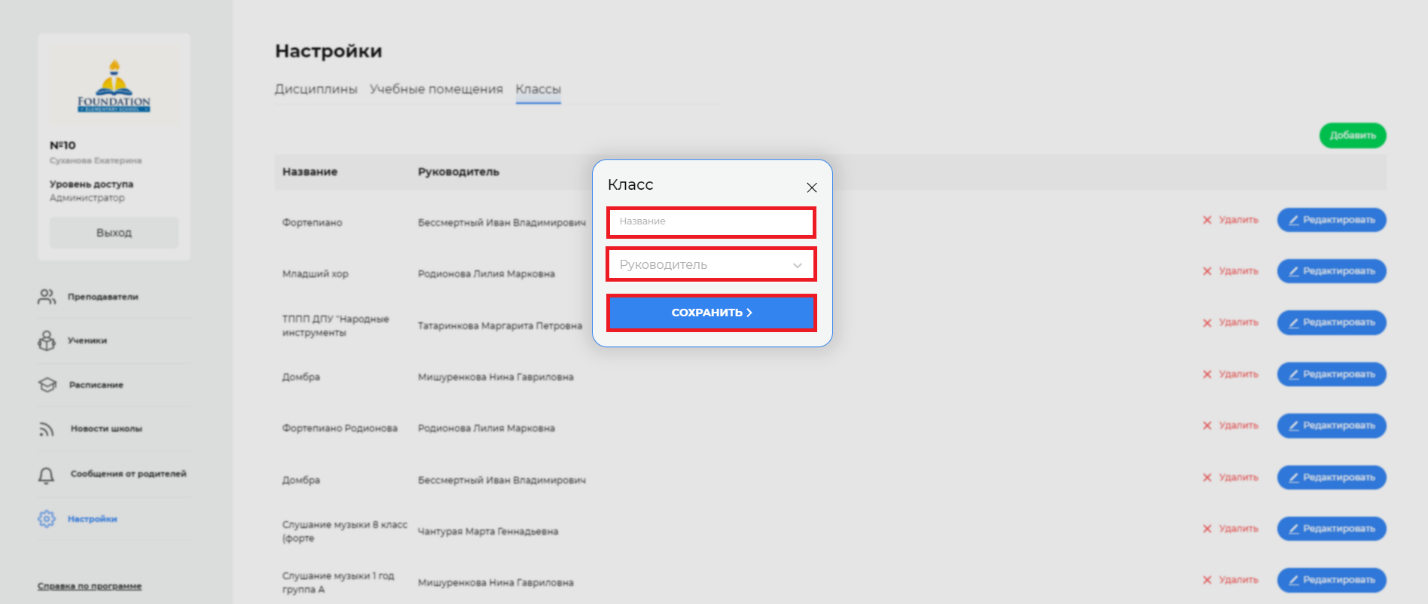
Далее, в профиле ученика, можно добавить его к группе/группам.
Подробнее о том, как внести ученика в разделе «Как создать профиль ученика?»
Профиль преподавателя
Как создать профиль преподавателя
Для создания профиля преподавателя необходимо в основной панели выбрать раздел «Преподаватели» и в правом верхнем углу нажать кнопку «Добавить».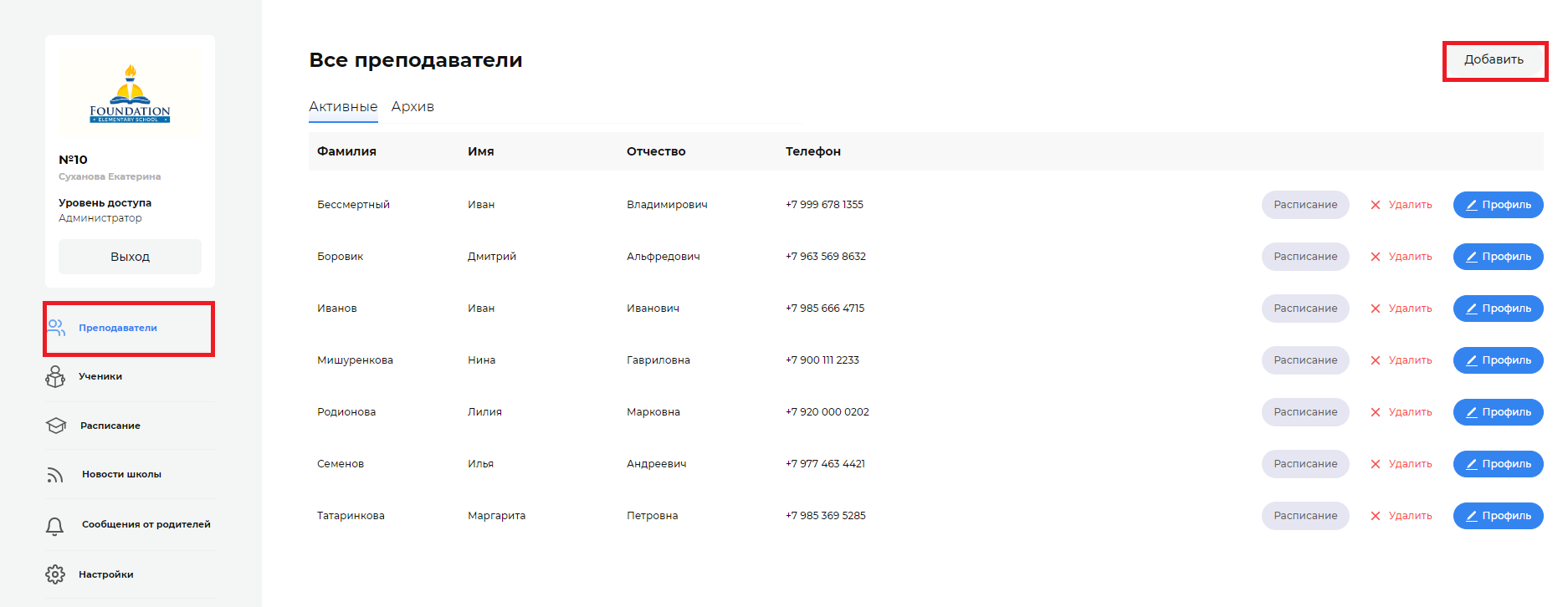
Далее заполнить обязательные поля: фамилия, имя, отчество, выбрать должность (преподаватель или директор), внести номер сотового телефона (начиная с +7). На указанный номер придет уведомление о подключении к системе «Твой компас» и преподаватель может входить в свою учетную запись с помощью указанного номера на любом устройстве. 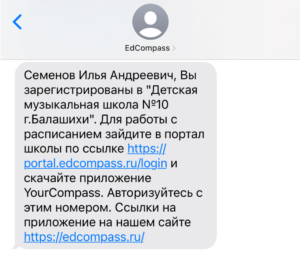
Также, для информации, можно внести дополнительный телефон, например, домашний номер телефона или номер телефона родственника. 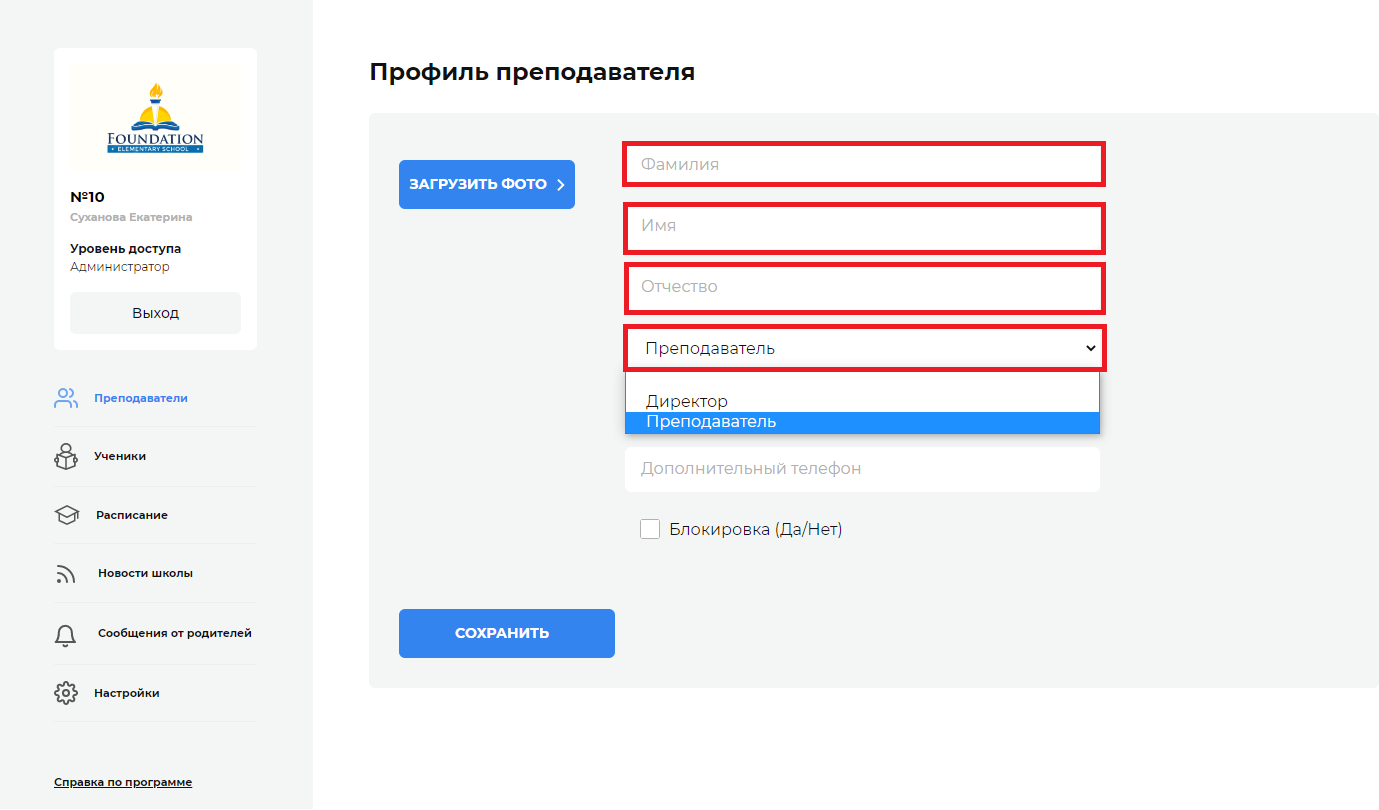
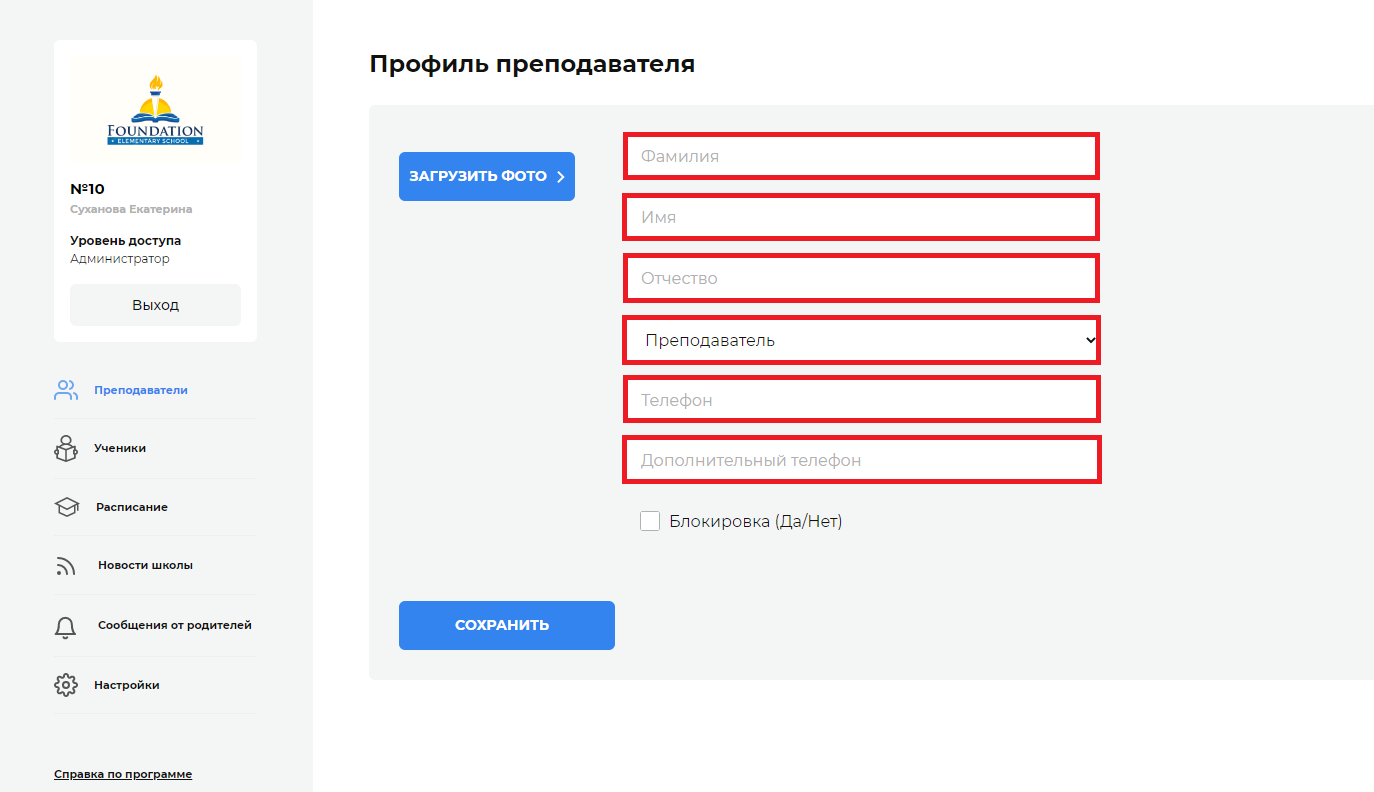
В профиль можно добавить фото преподавателя. Для этого в левом верхнем углу нажать кнопку «Загрузить фото», выбрать нужное изображение на компьютере в формате JPEG …. . Фото будет отображаться в профиле преподавателя, а также в расписании. Далее нажать кнопку «Сохранить».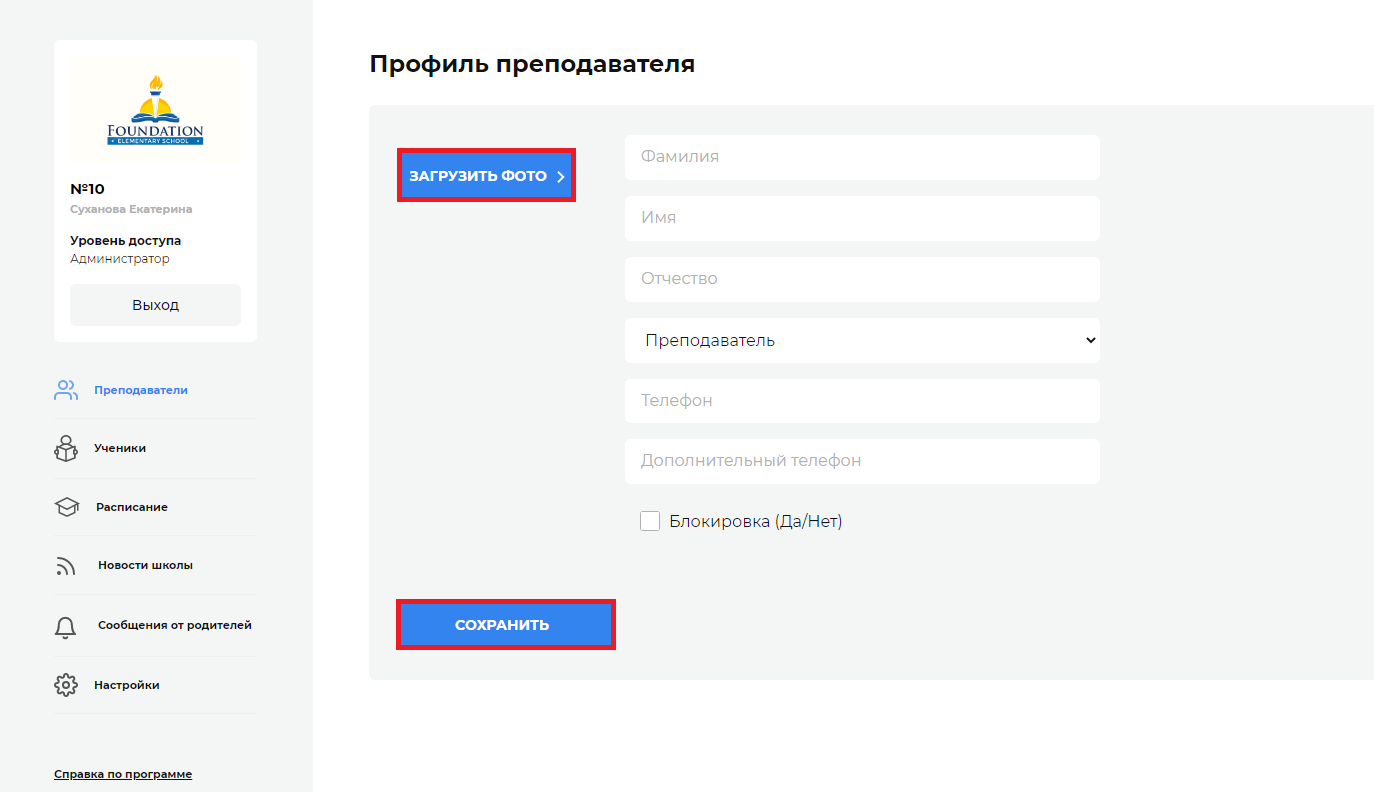
Примечание. Система сохраняет данные автоматически, даже без нажатия кнопки «Сохранить».
Как убрать из списка активных профиль преподавателя
Для того, чтобы убрать из списка активных профиль преподавателя, необходимо поместить его в архив. Для этого нужно зайти в профиль и поставить V в поле «Блокировка». 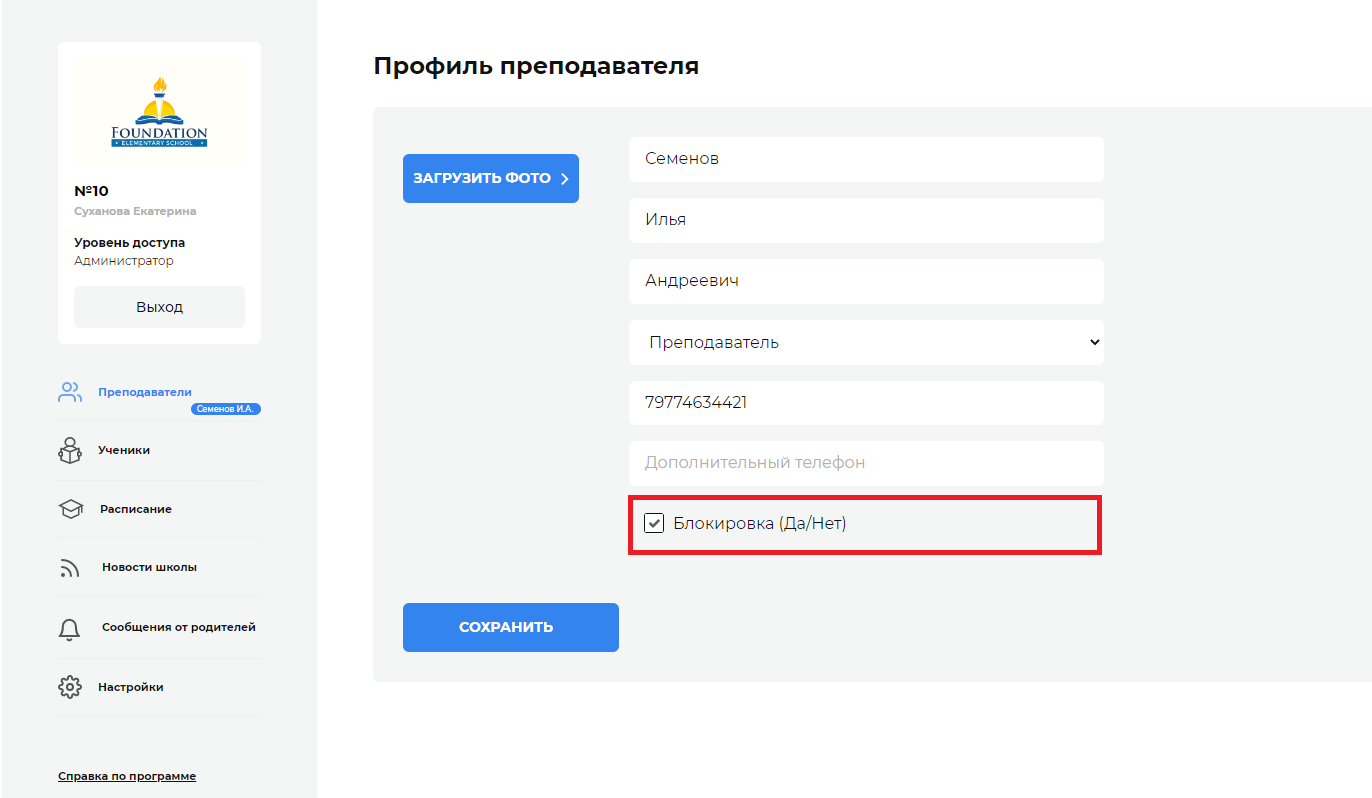
После этого профиль переносится в раздел «Архив», откуда его всегда можно вернуть. При удалении восстановить профиль будет невозможно.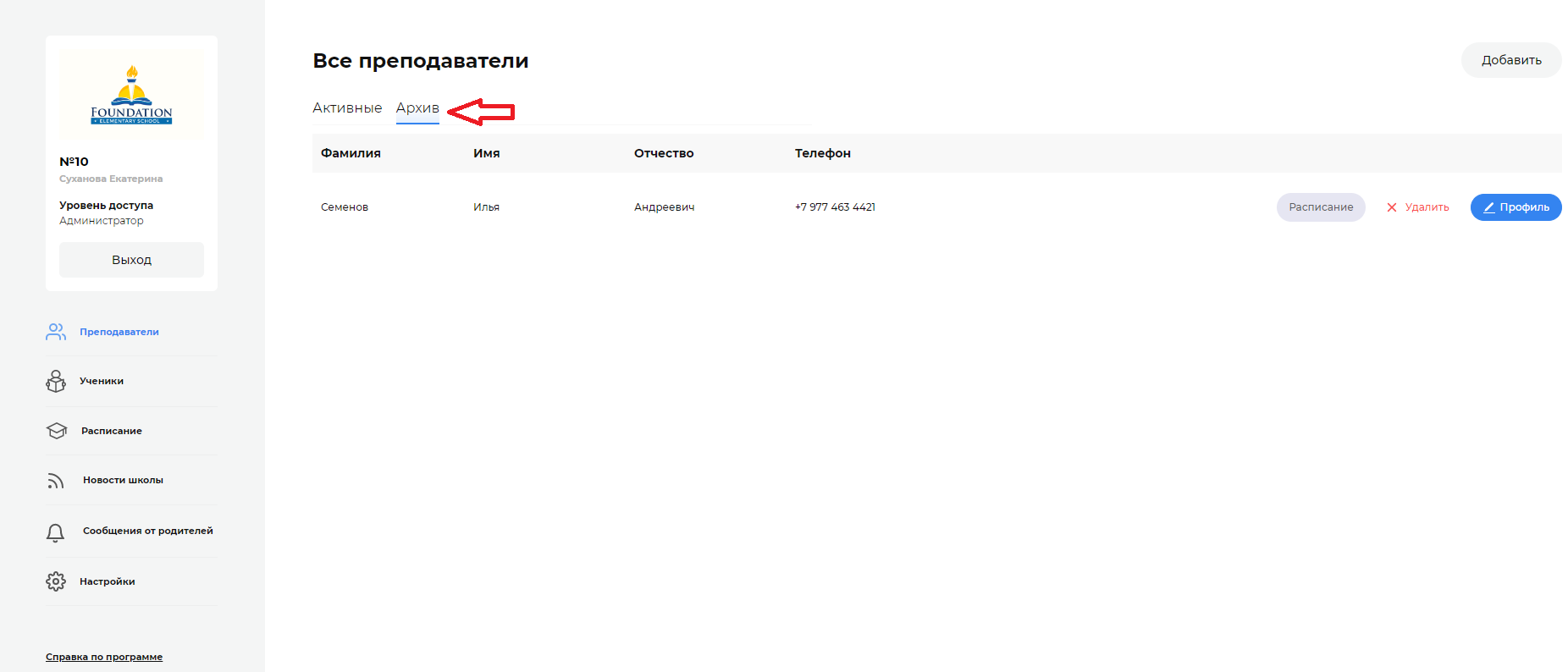
Как вернуть в список активных профиль преподавателя
Профиль преподавателя, находящийся в архиве, можно восстановить. Для этого достаточно в основной панели выбрать раздел «Преподаватели», зайти в раздел «Архив», выбрать нужный профиль и снять V в поле «Блокировка». 
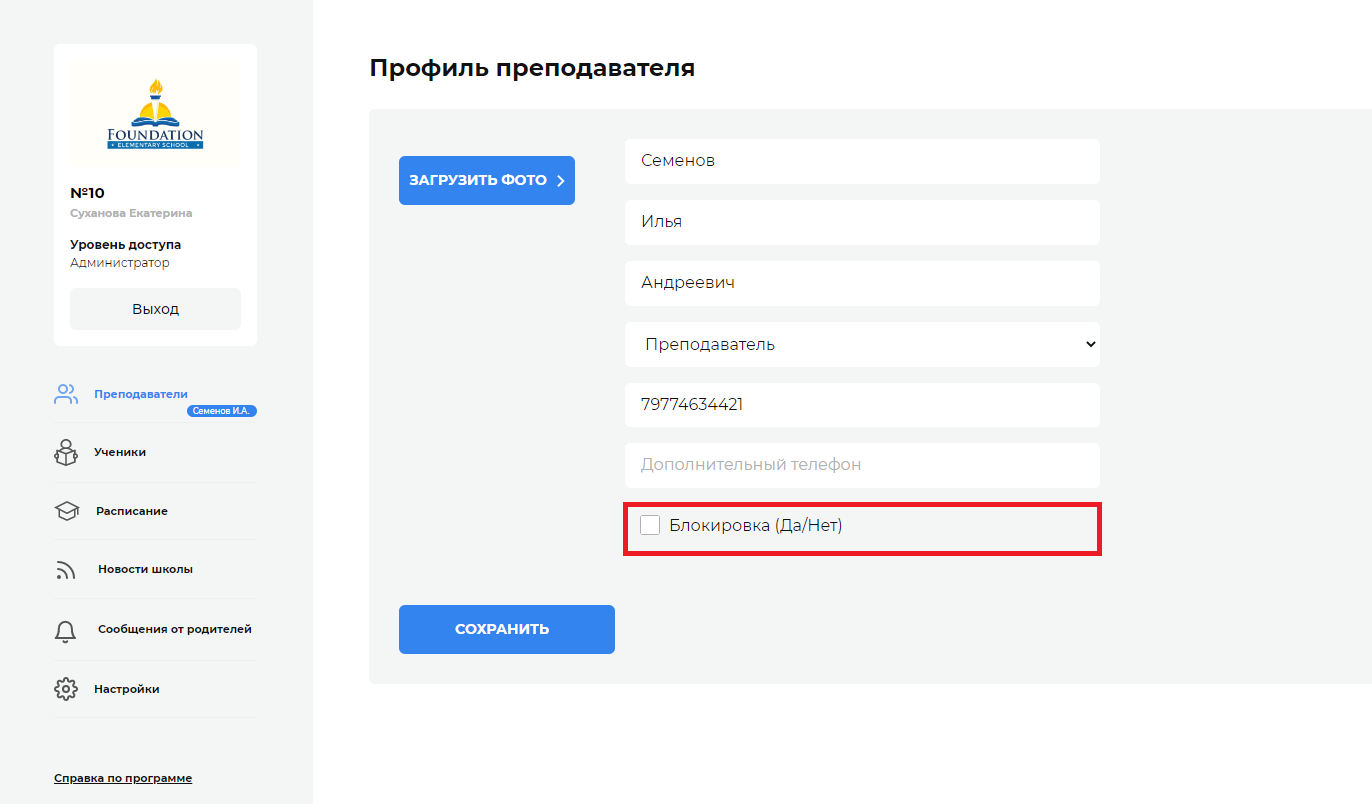
После этого выбранный профиль перемещается в раздел «Активные».
Авторизация преподавателя в системе
Для того, чтобы преподаватель мог войти в систему ему должен быть предоставлен доступ.
Далее преподаватель получает уведомление о подключении к системе «Твой компас» и может входить в учетную запись на любом устройстве с помощью своего номера телефона.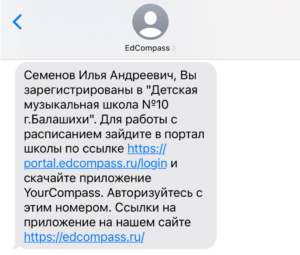
Далее пользователю нужно пройти по ссылке https://portal.edcompass.ru/login, в появившемся окне ввести свой номер телефона (начиная с 7) и нажать кнопку «Вход». 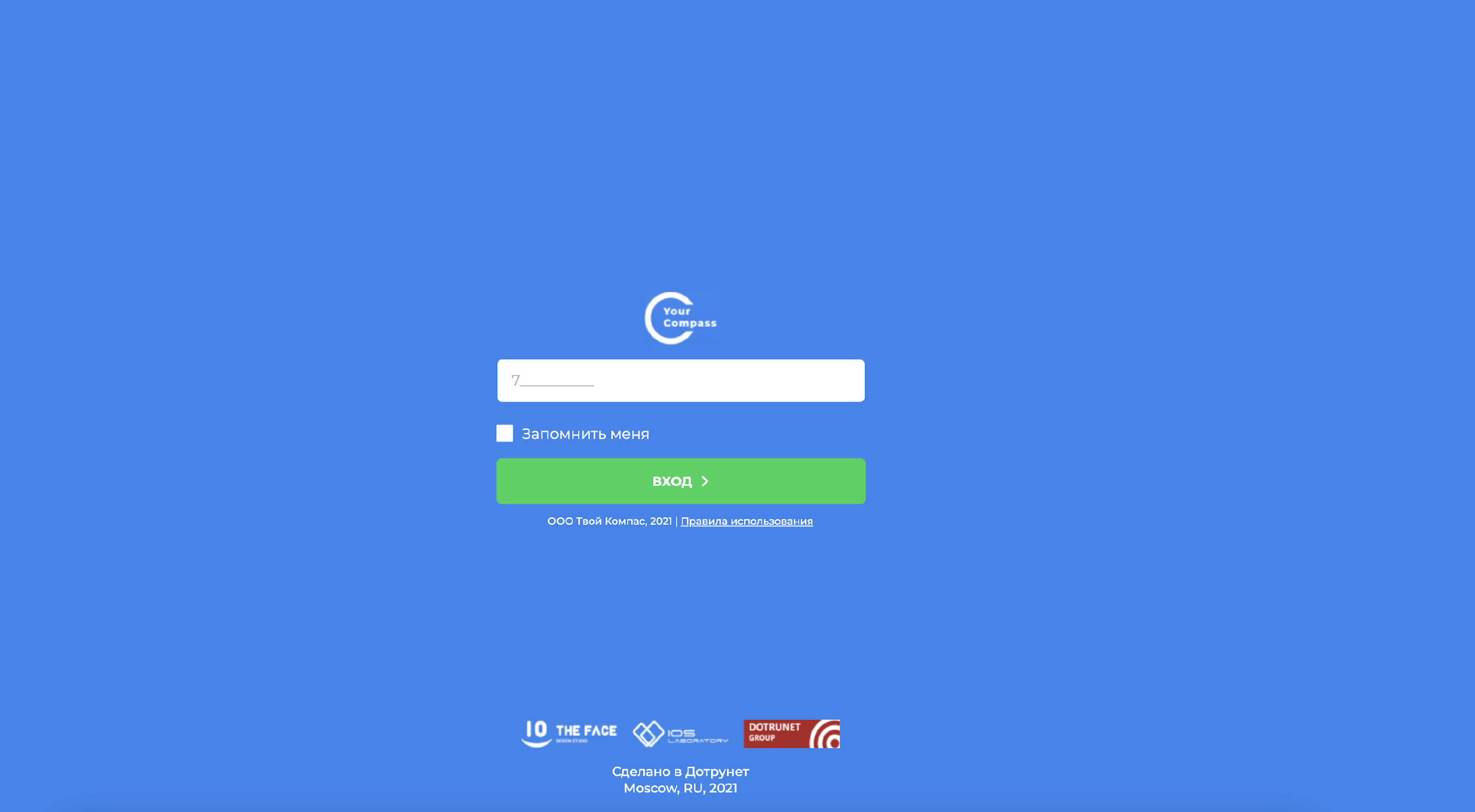
После этого на указанный номер телефона придет СМС с кодом для входа от EdCompass. Ввести полученный код в появившемся окне и можно пользоваться веб-панелью.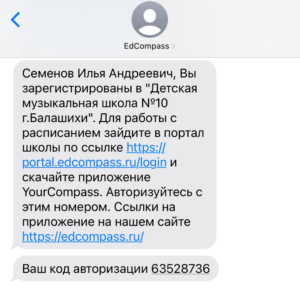
Работа преподавателя в своём профиле
В веб-панели преподаватель может просматривать список всех преподавателей и их профили. Для этого необходимо выбрать раздел «Преподаватели» в основной панели и нажать «Профиль» напротив ФИО преподавателя.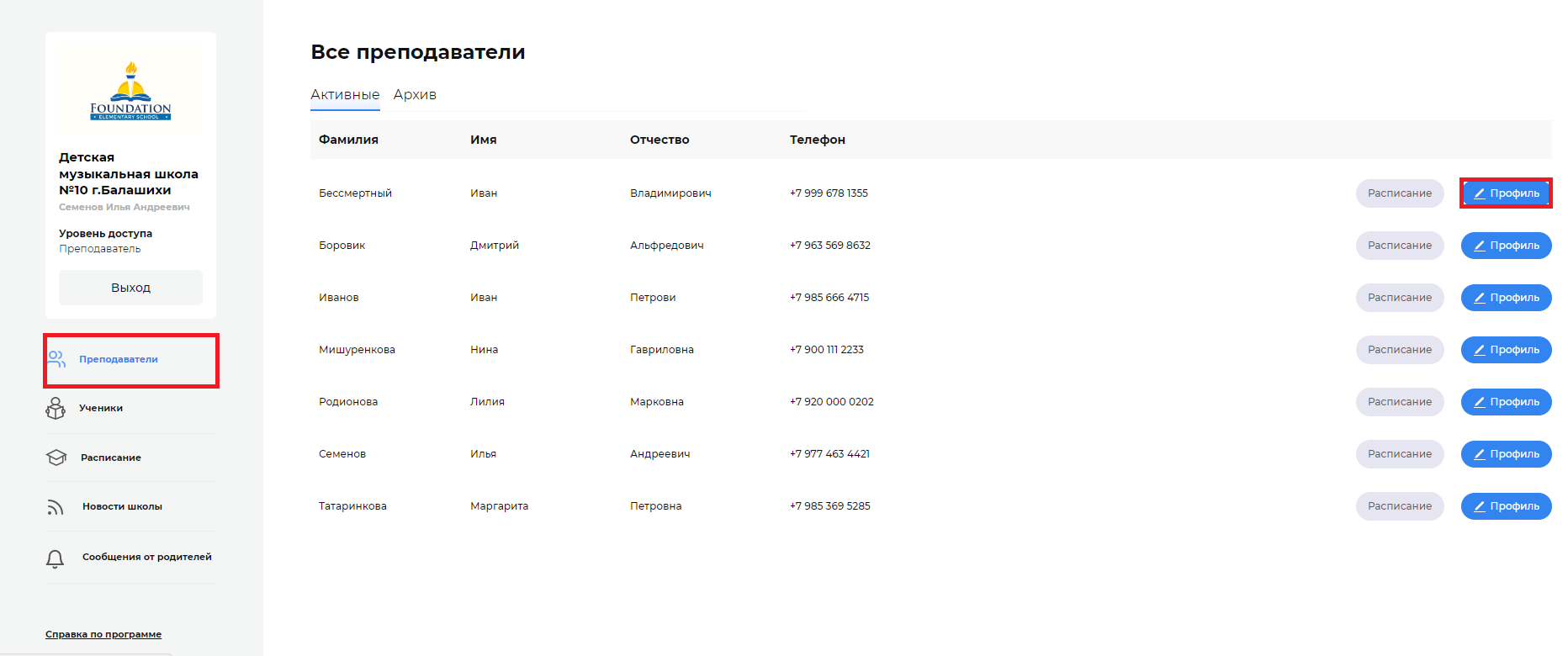
Также может просматривать расписание всех преподавателей, нажав кнопку «Расписание» напротив ФИО преподавателя.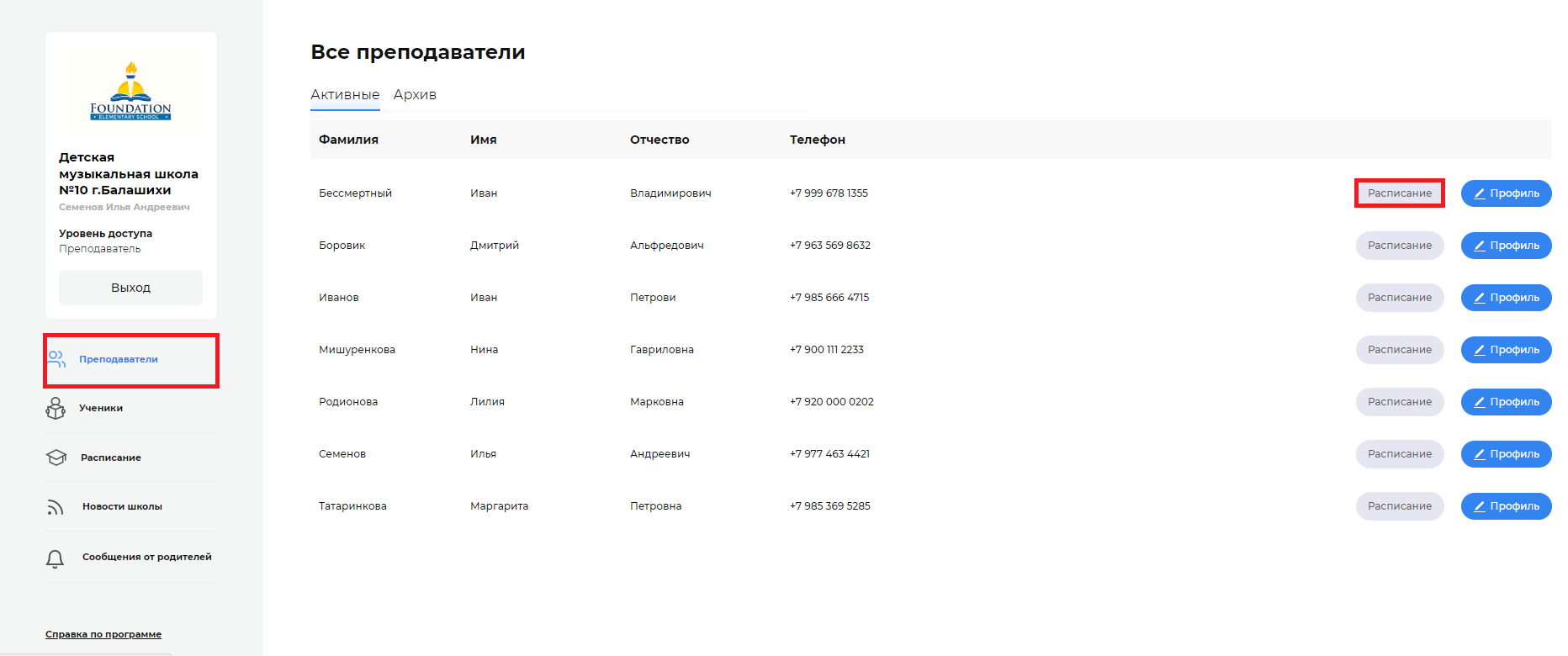
Далее нажать на кнопку с изображением ручки, для правки имеющегося занятия или нажать кнопку «Добавить урок», если нужно внести новое занятие.
Подробнее о том, как заполнять карточку урока в разделе «Формирование расписания».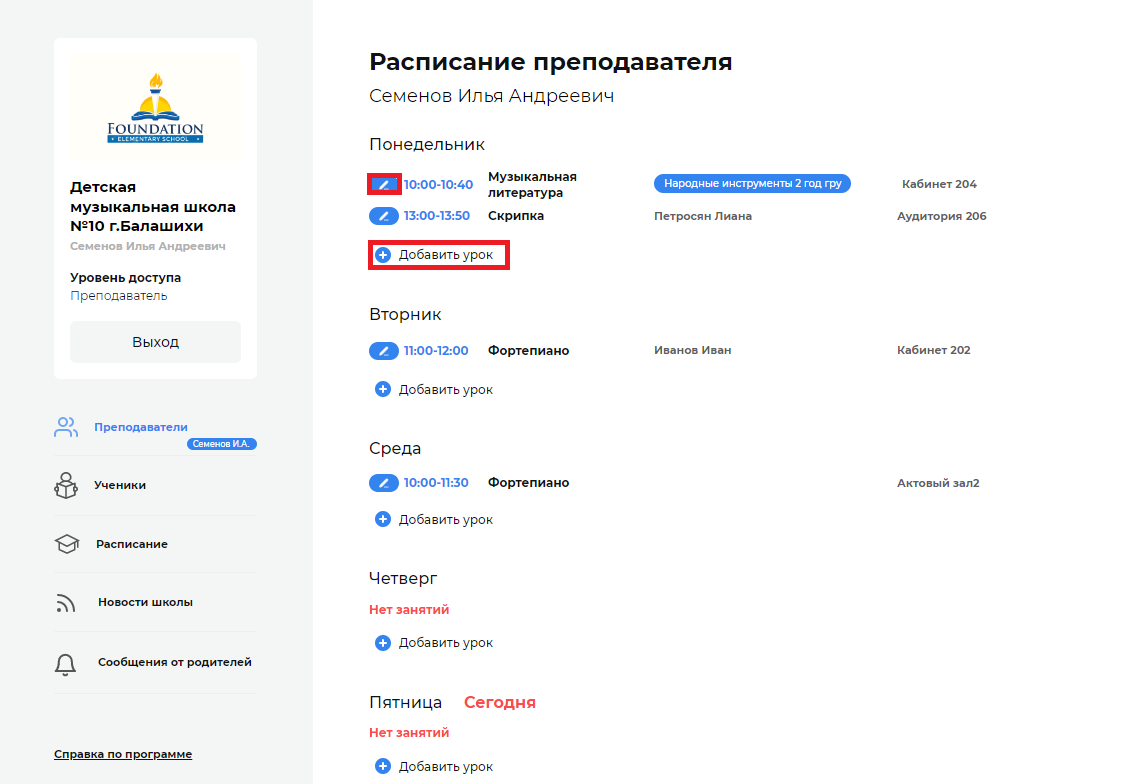
Также преподаватель может просматривать список учеников и их профили. Для этого в основной панели выбрать раздел «Ученики» и напротив ФИО ученика нажать кнопку «Профиль».
Из профиля ученика преподаватель может написать сообщение ему или его родителям.
Подробнее о том, как написать ученику в разделе «Как написать сообщение ученику?»
Также просматривать и отвечать на сообщения от родителей.
Подробнее об этом в разделе «Как прочитать и ответить на сообщение от родителей ученика?»
В профиле ученика преподаватель может смотреть личное расписание, недельную нагрузку и оценки ученика.
Подробнее в разделе «Личное расписание, нагрузка и оценки ученика».
Преподаватель может просматривать общее расписание, осуществлять поиск по расписанию, вносить изменения в свои занятия.
Подробнее об этом в разделах «Просмотр и корректировка расписания», «Поиск в расписании».
Просматривать и публиковать новости школы преподаватель может как в веб-панели, так и в приложении.
Подробнее о том, как публиковать новости в веб-панели в разделе «Как создать новость?»
Профиль ученика
Как создать профиль ученика
Для создания профиля ученика необходимо в основной панели выбрать раздел «Ученики» и в правом верхнем углу нажать кнопку «Добавить».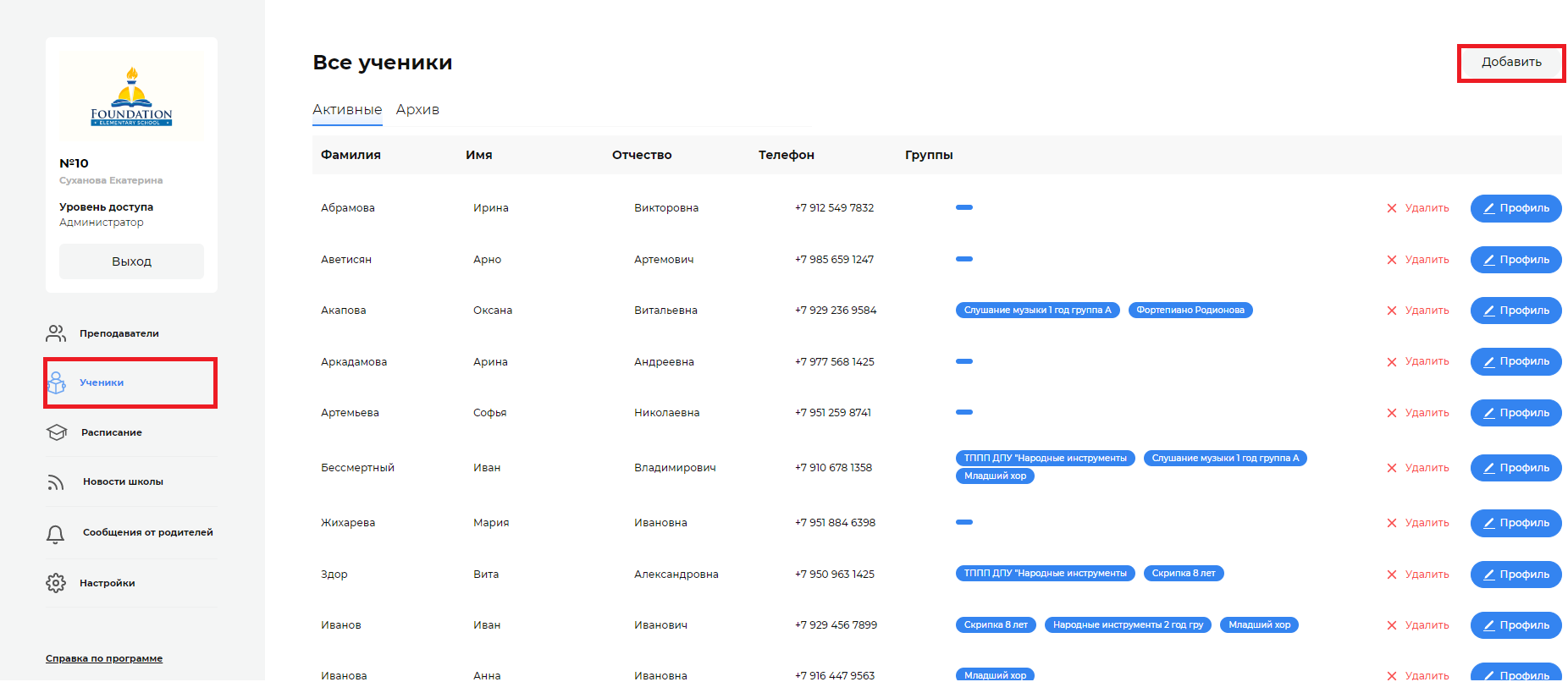
Заполнить обязательные поля: фамилия, имя, отчество, день рождения, пол, номер сотового телефона. На указанный номер ученику придет уведомление о том, что он подключен к системе «Твой компас», после чего он может скачать и войти в мобильное приложение, используя свой номер телефона.
Для информации можно внести дополнительный телефон, например, домашний номер телефона или номер телефона родственника, а также заполнить графы гражданство, домашний адрес. 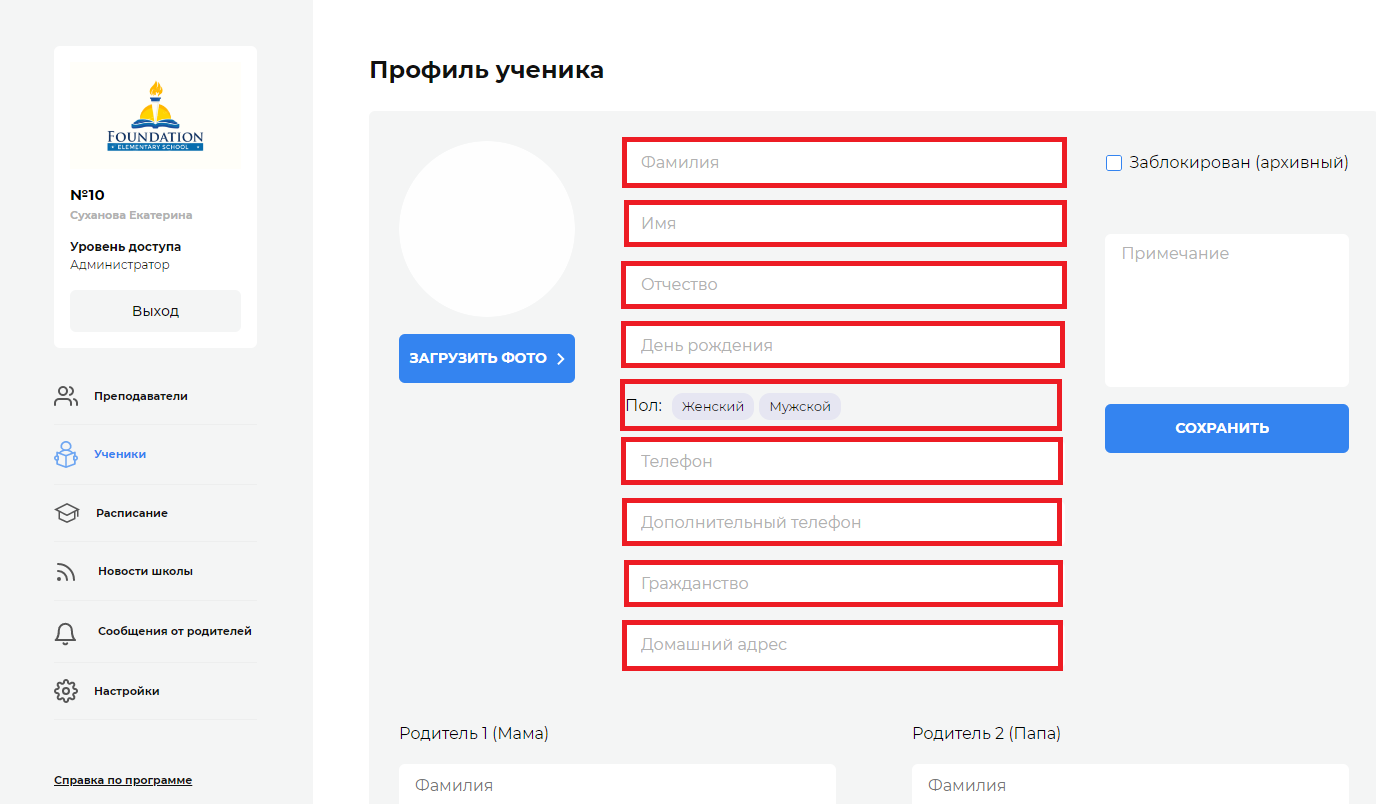
Также в профиль можно добавить фото ученика. Для этого в левом верхнем углу нажать кнопку «Загрузить фото», выбрать нужное изображение на компьютере в формате JPEG. Фото будет отображаться в профиле ученика, а также в расписании занятий.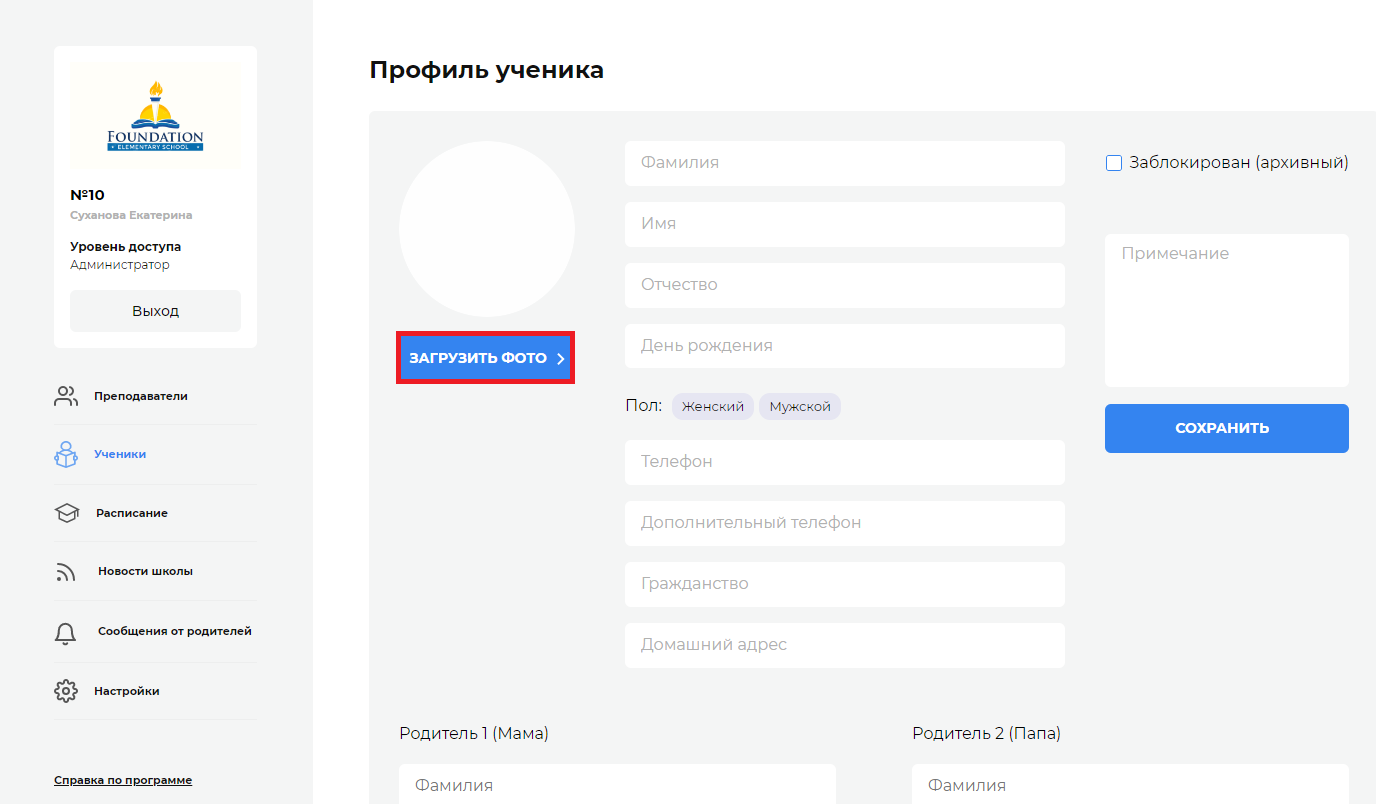
В профиле ученика справа можно добавить примечание, которое будут видеть только преподаватели. Например, что у ученика аллергия.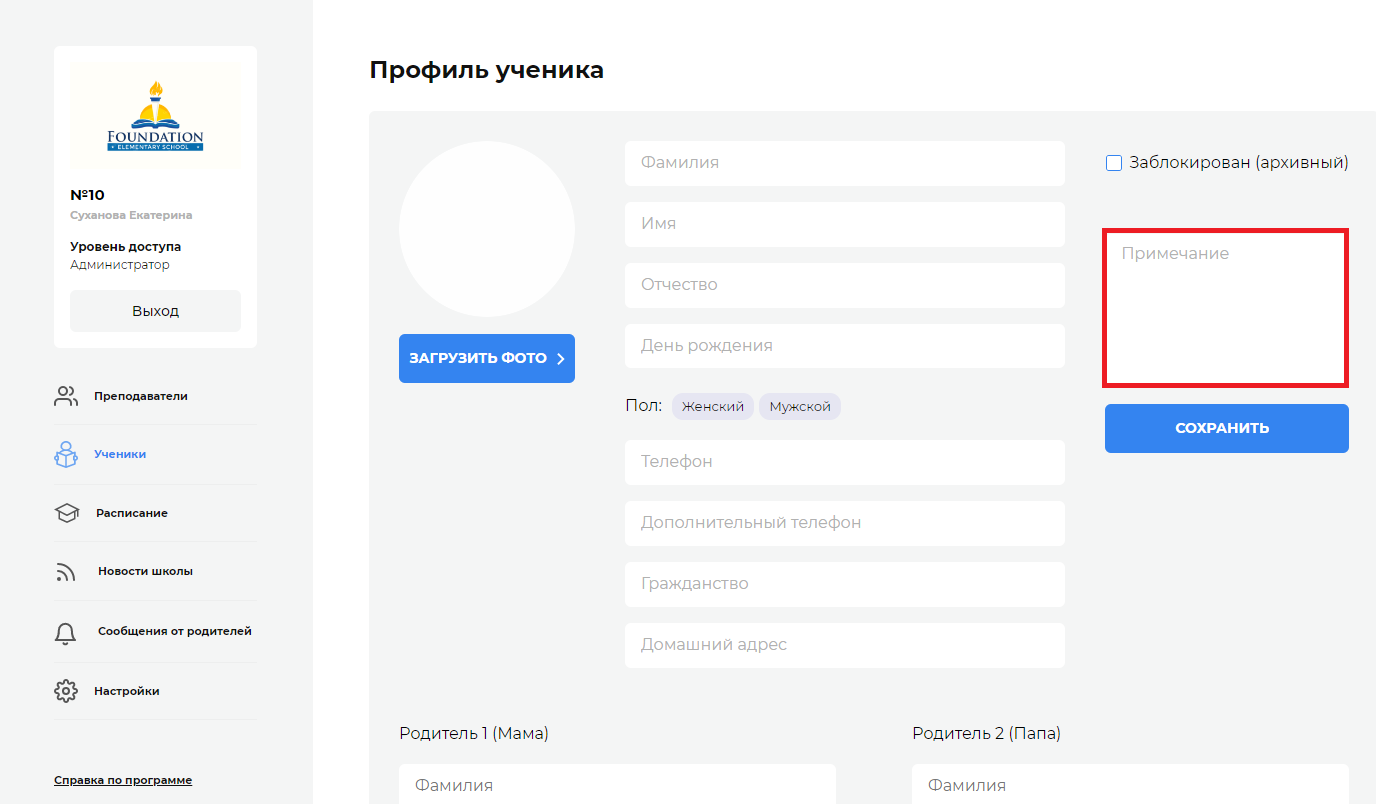
Далее внести обязательные данные родителей: фамилия, имя, отчество и номер сотового телефона (начиная с 7). Если не ввести номер телефона родителя, то его данные не сохранятся. На указанный номер родителю придет уведомление о том, что он подключен к системе «Твой компас». После чего он может скачать и войти в мобильное приложение, используя свой номер телефона.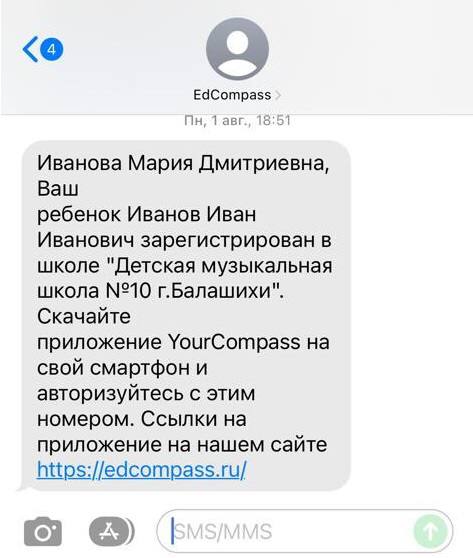
Для информации также можно внести Email, место работы и должность родителей. 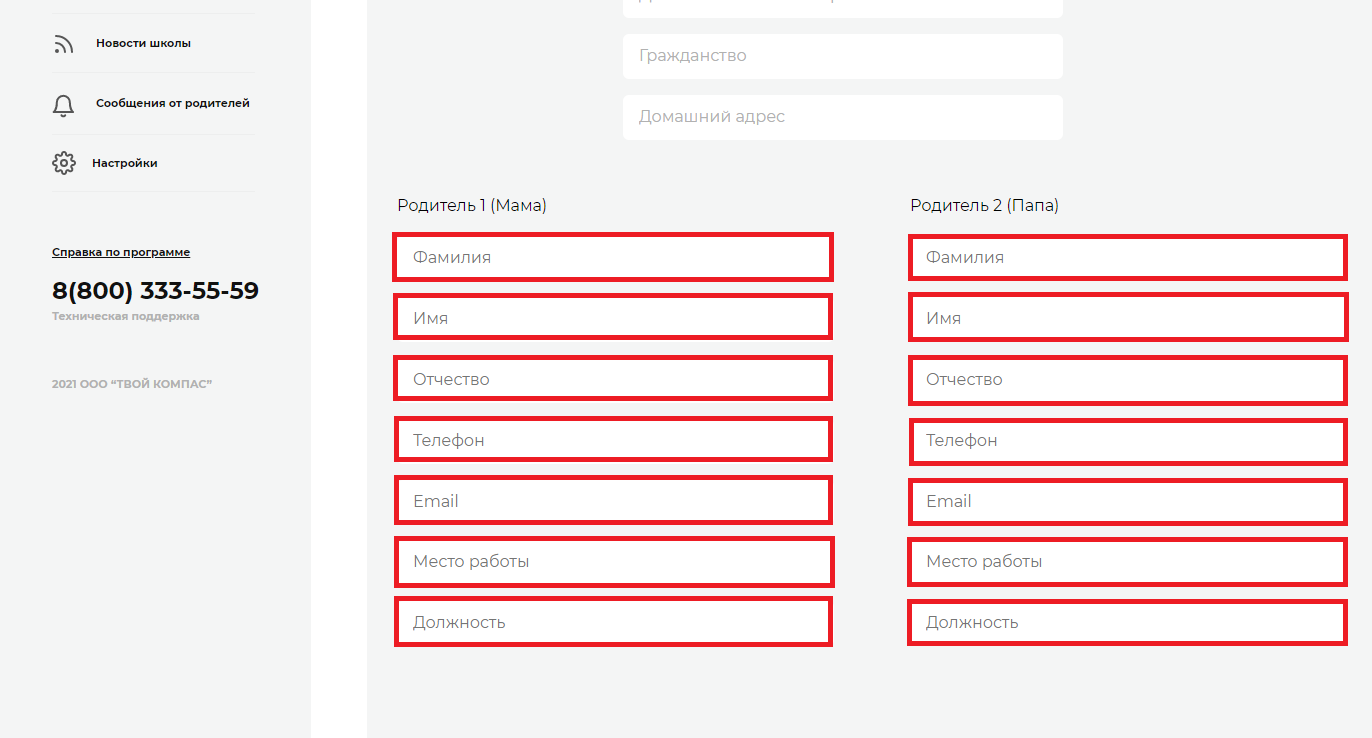
Как отнести ученика к группе
В профиле ученика можно отнести его к определенной группе/группам, если он посещает групповые занятия. Необходимо сначала создать профиль ученика, сохранить, закрыть, затем зайти повторно в профиль и добавить группу. Группу можно выбрать из числа добавленных групп в настройках. Каждый ученик может быть отнесен к неограниченному числу групп.
Подробнее о том, как создать профиль ученика в разделе «Как создать профиль ученика?»
Подробнее о том, как создать группы в разделе «Как добавить группы учеников?»
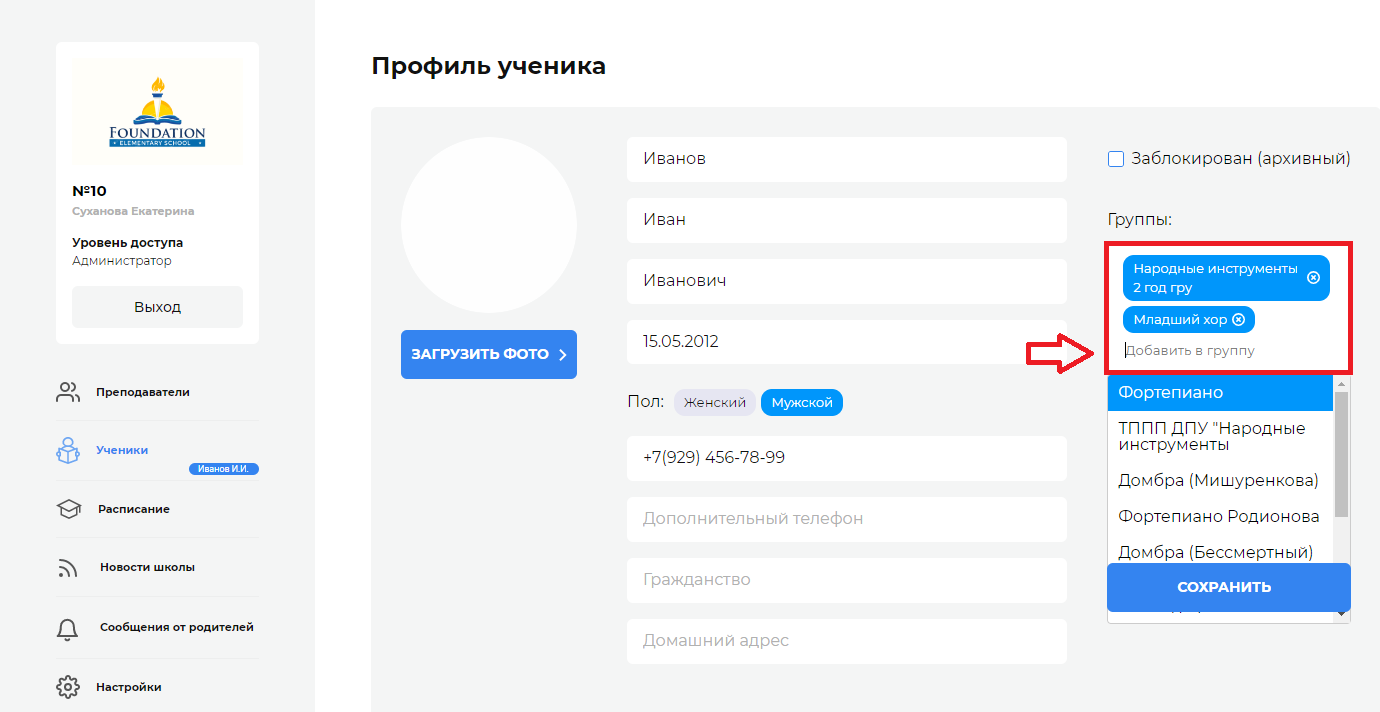
Коммуникация с учеником и его родителями
Из профиля ученика можно написать сообщение ему или его родителям. Для этого под полем для данных про родителей нажать кнопку «Написать ученику» или «Написать родителям», в появившемся окне ввести текст и далее нажать кнопку «Сохранить». После этого сообщение будет отправлено выбранному адресату.
Подробнее о том, как написать ученику в разделе «Как написать сообщение ученику?»
Личное расписание, нагрузка и оценки ученика
После занесения расписания, в профиле ученика видно его недельную нагрузку по каждой дисциплине. На против каждой дисциплины отображаются оценки, которые выставляет преподаватель.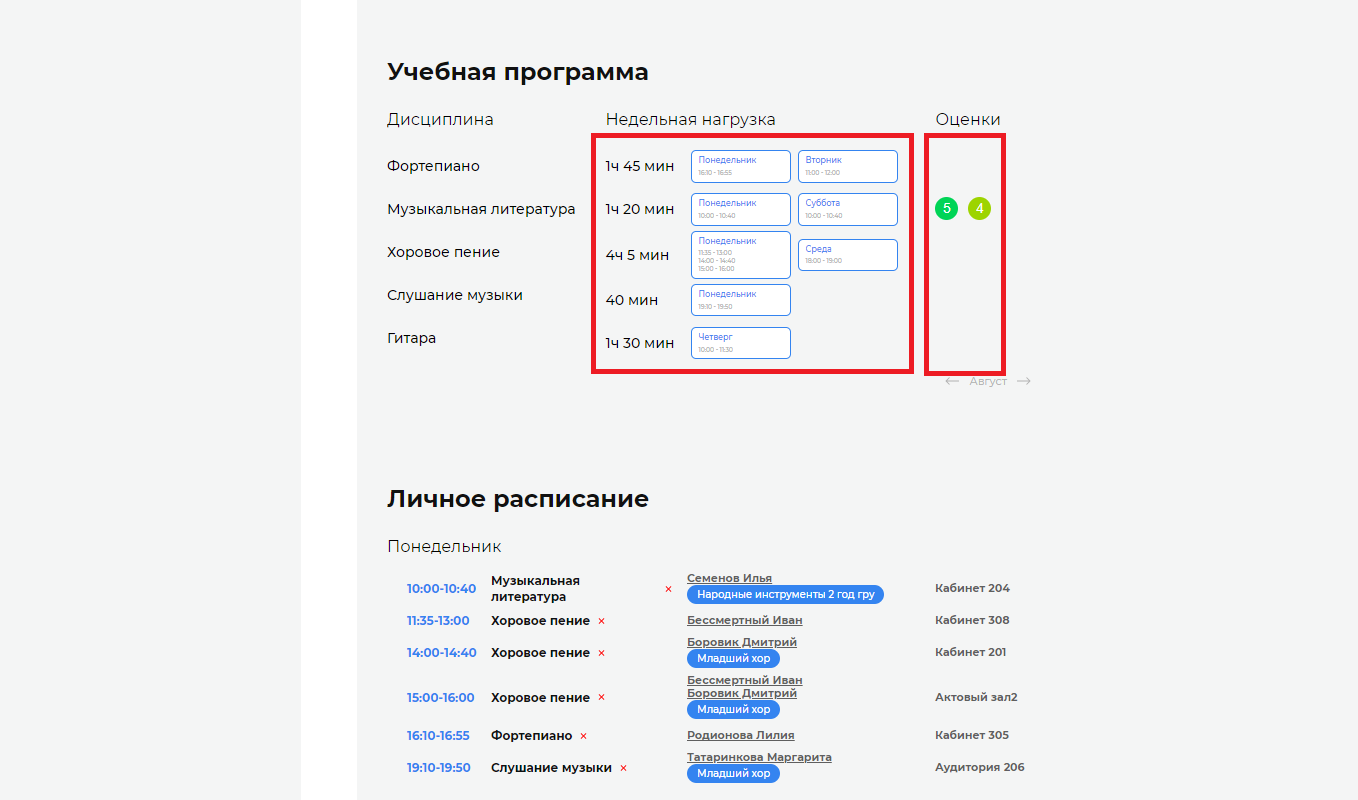
Также видно личное расписание ученика, которое можно распечатать или сохранить. Для этого выбрать внизу кнопку «Сохранить в PDF» или «Печать». 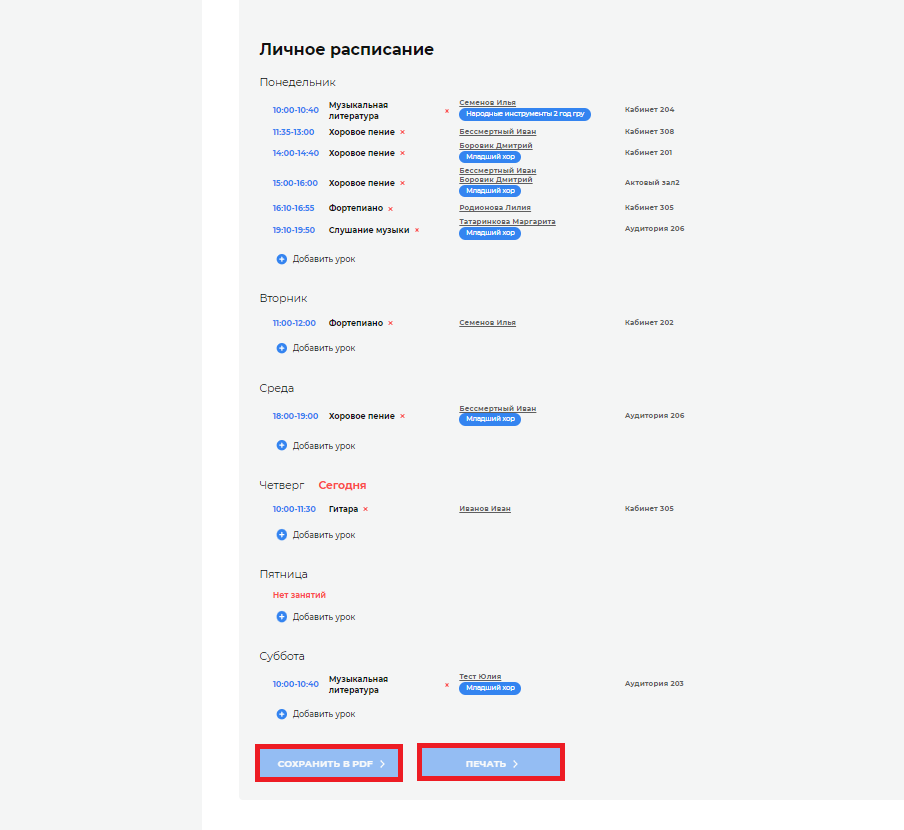
В личном расписании можно добавлять занятия ученику. Для этого выбрать день недели, когда планируется занятие, и нажать «Добавить урок», заполнить поля в появившемся окне.
Подробнее о том, как заполнить карточку урока в разделе «Формирование расписания».
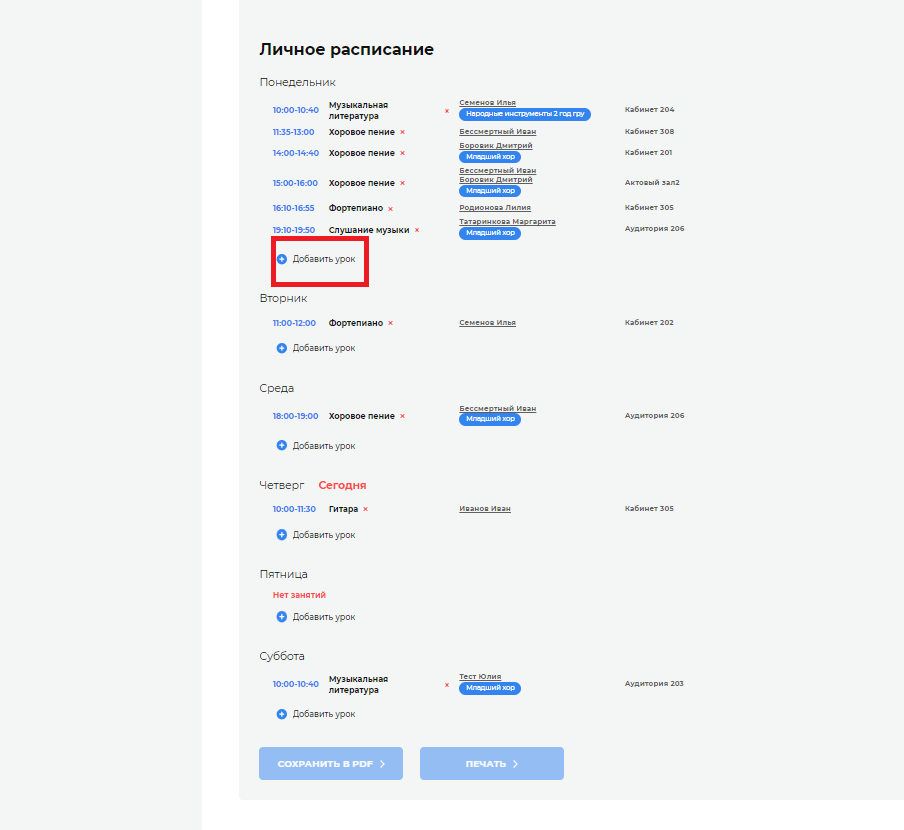
Как убрать из списка активных профиль ученика
Для того, чтобы убрать из списка активных профиль ученика, необходимо поместить его в архив. Для этого нужно зайти в профиль ученика и поставьте V в поле «Заблокирован (архивный)». 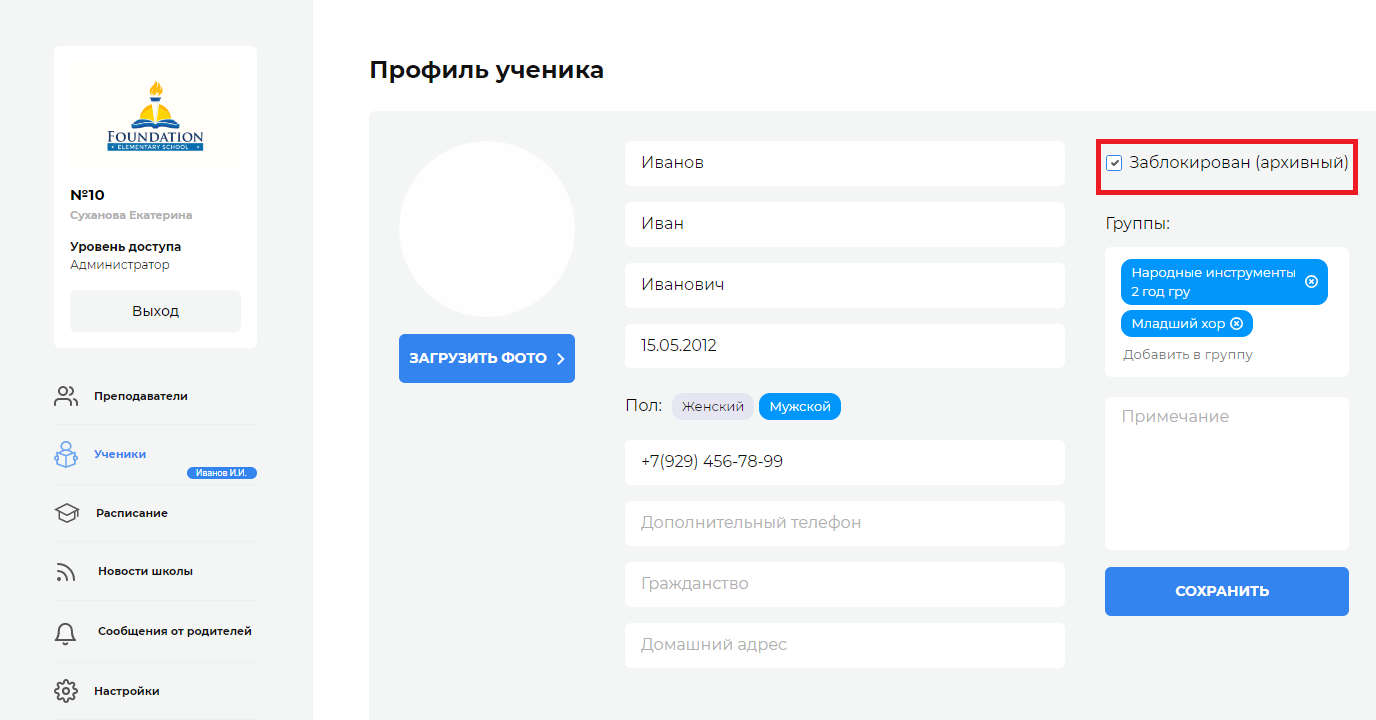
После этого профиль переносится в раздел «Архив», откуда его всегда можно вернуть. При удалении восстановить профиль будет невозможно.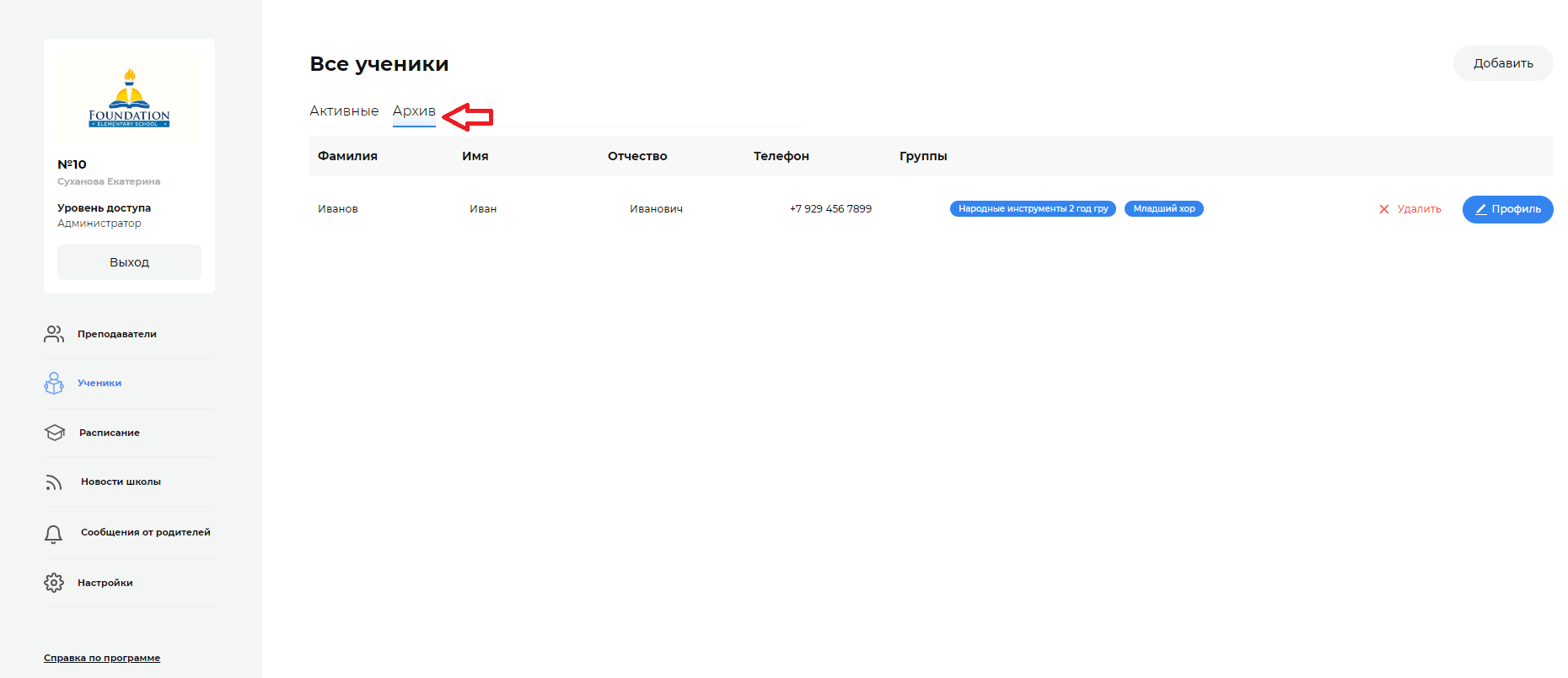
Как вернуть профиль ученика в список активных
Для того, чтобы восстановить профиль ученика из архива достаточно в основной панели зайти в раздел «Ученики» и перейти в раздел «Архив». 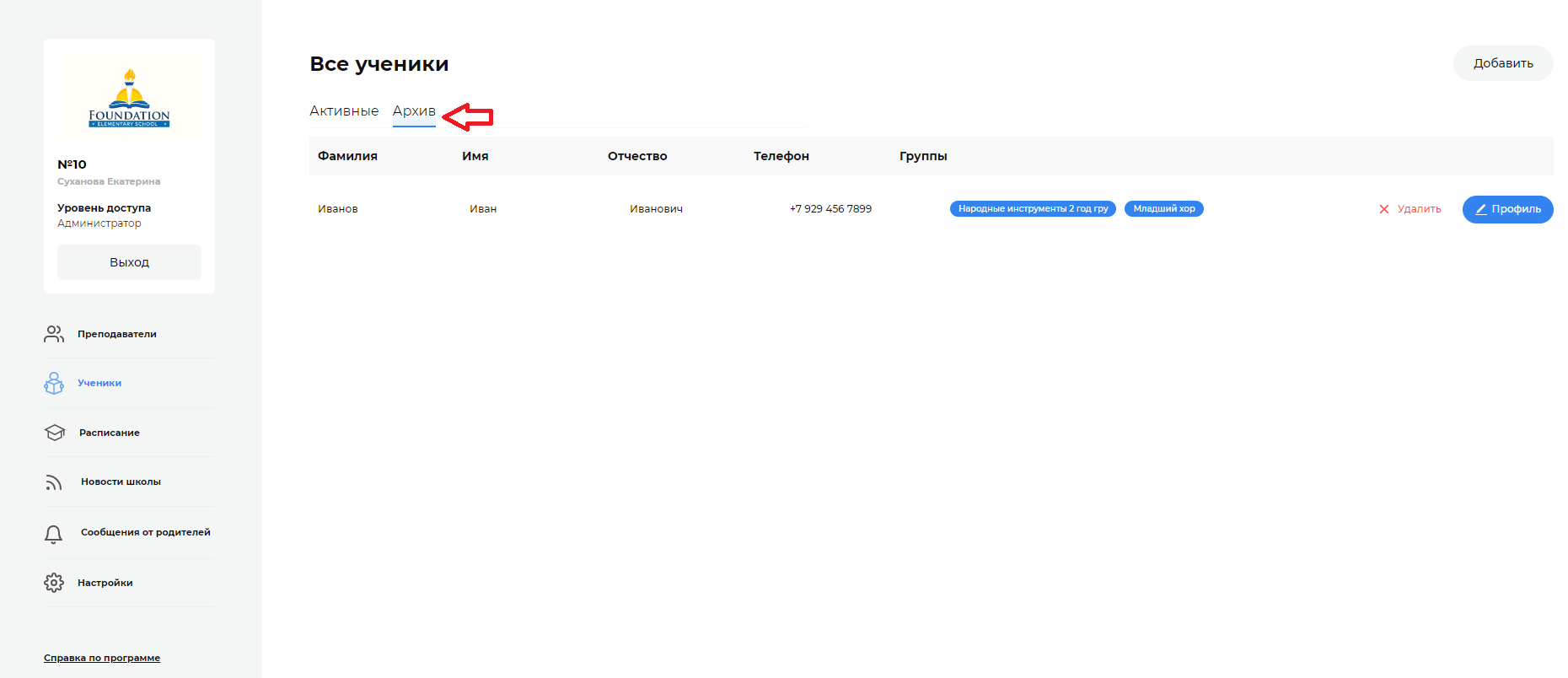 Далее выбрать нужный профиль и снять V в поле «Заблокирован (архивный)».
Далее выбрать нужный профиль и снять V в поле «Заблокирован (архивный)».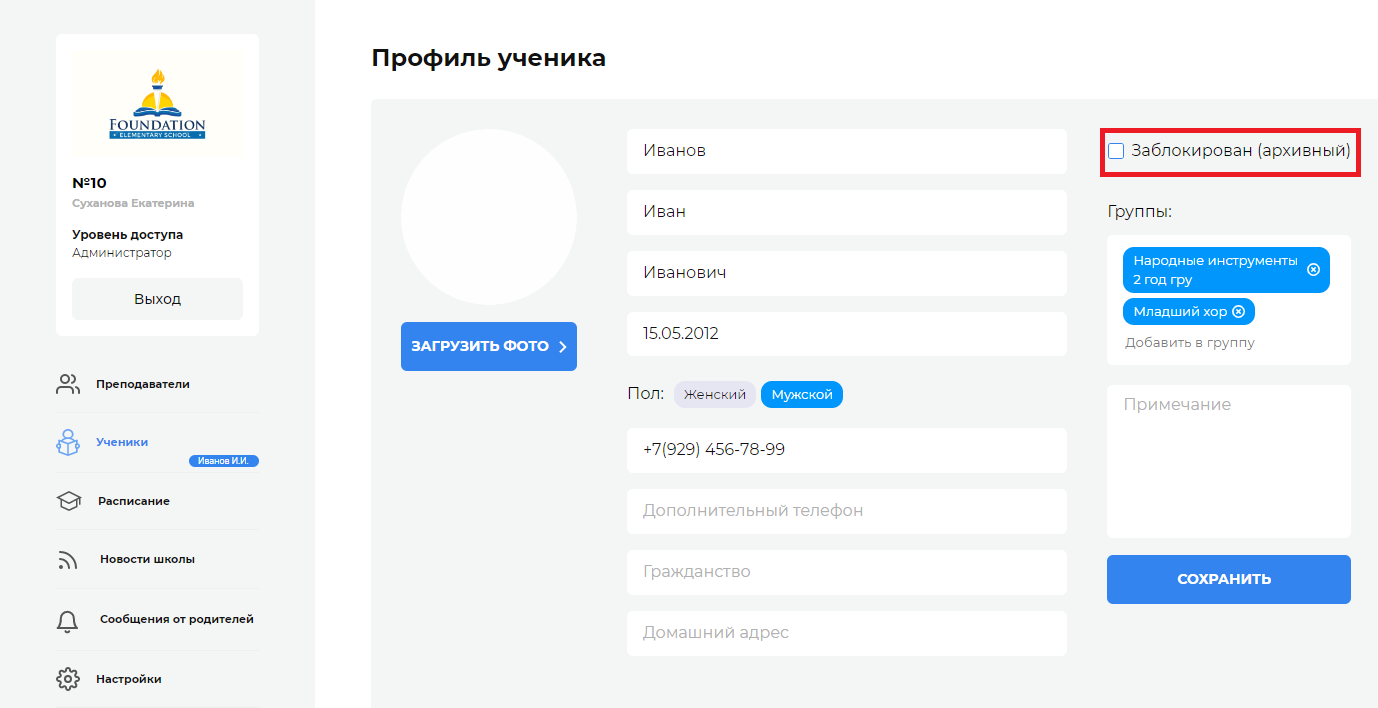
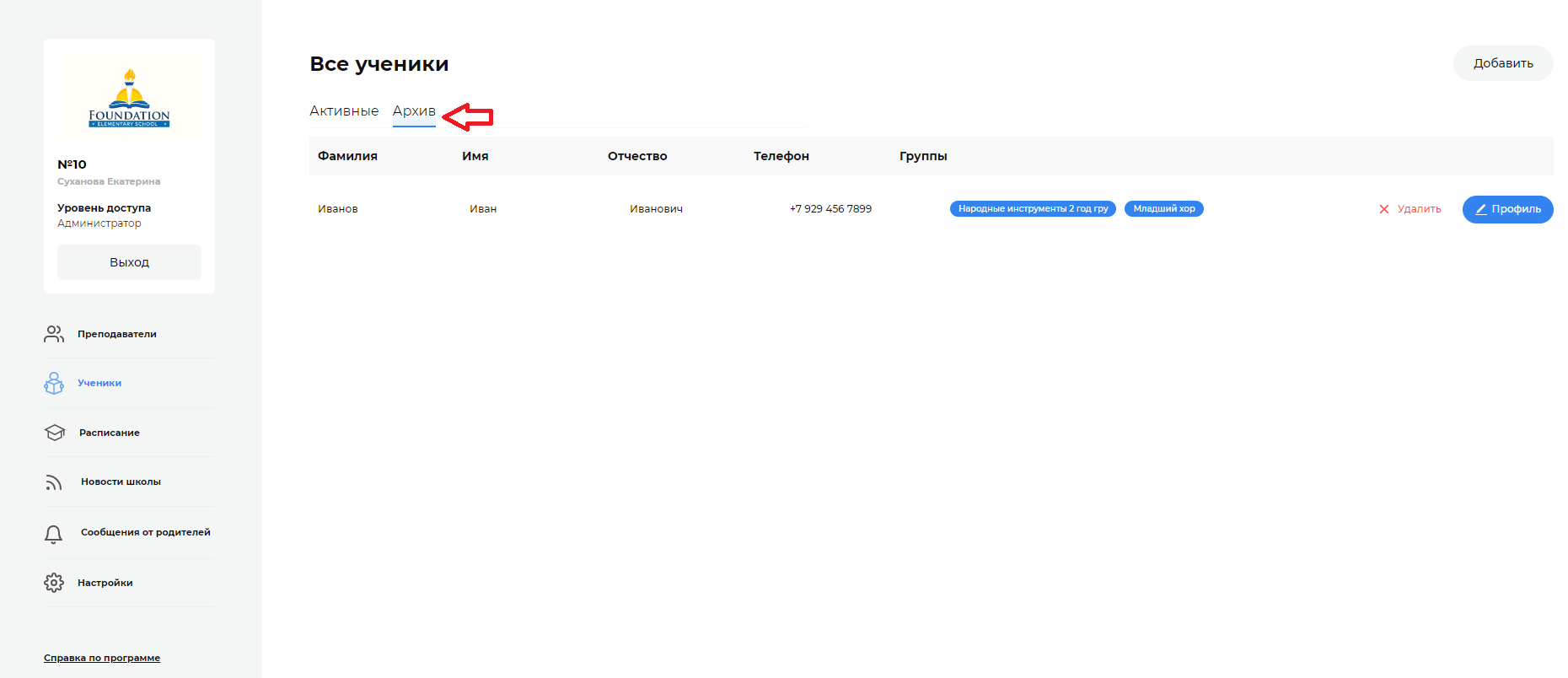 Далее выбрать нужный профиль и снять V в поле «Заблокирован (архивный)».
Далее выбрать нужный профиль и снять V в поле «Заблокирован (архивный)».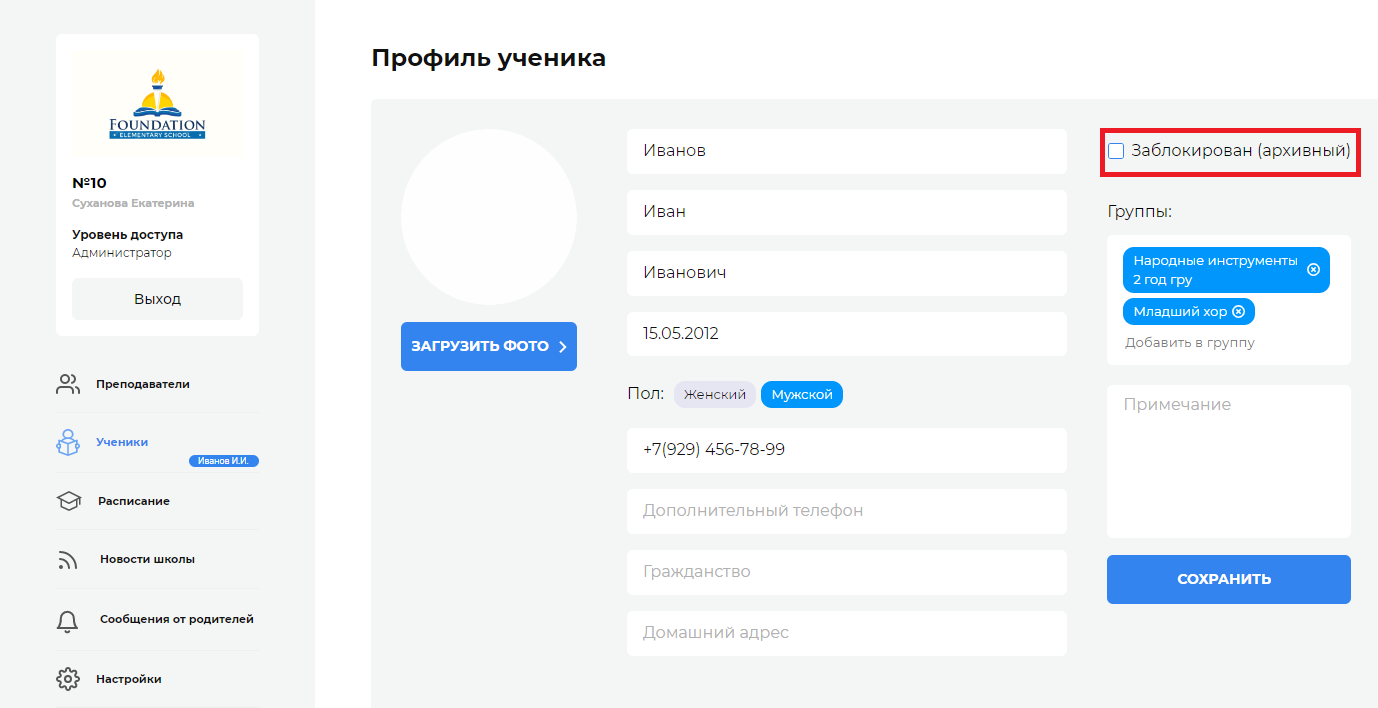
После этого выбранный профиль опять появляется в разделе «Активные» и можно использовать его при формировании расписания.
Расписание
Формирование расписания
Формирование общего расписание начинается с внесения расписания преподавателя. Для этого в основной панели выбрать раздел «Преподаватели», напротив ФИО преподавателя нажать «Расписание».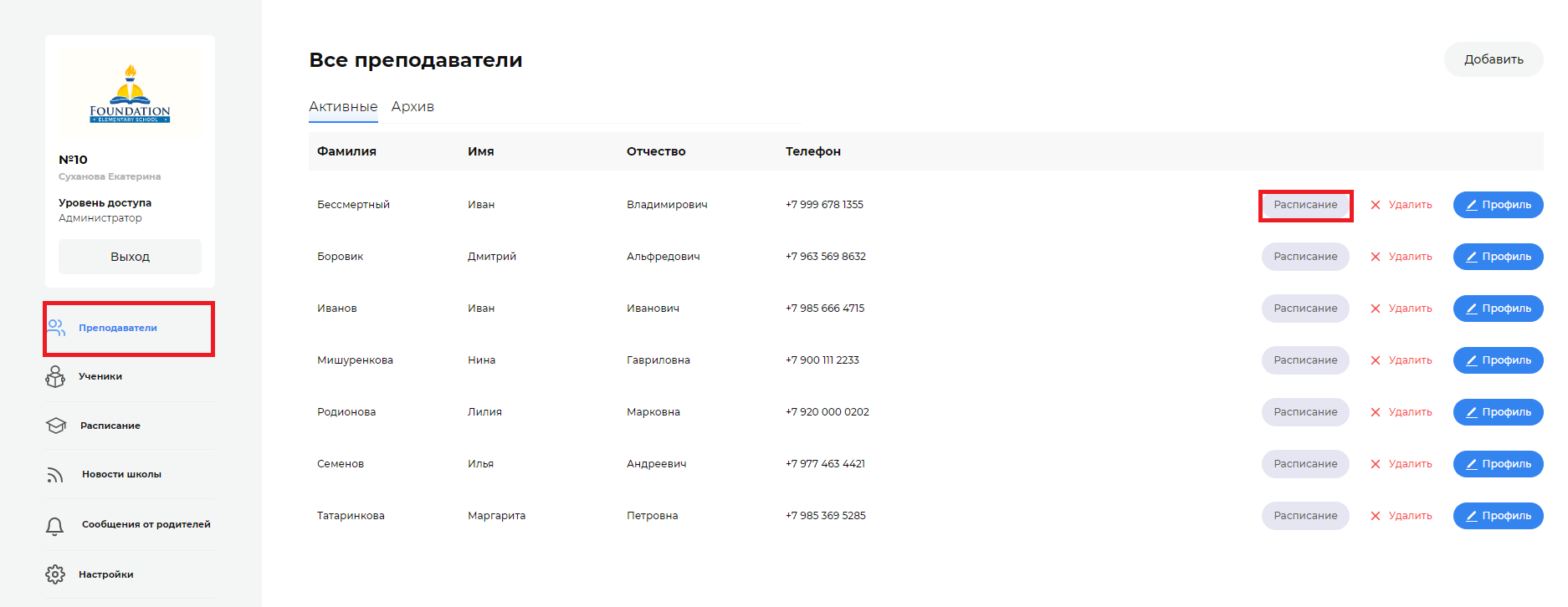
Далее выбрать день недели, когда у преподавателя занятие, и нажать «Добавить урок».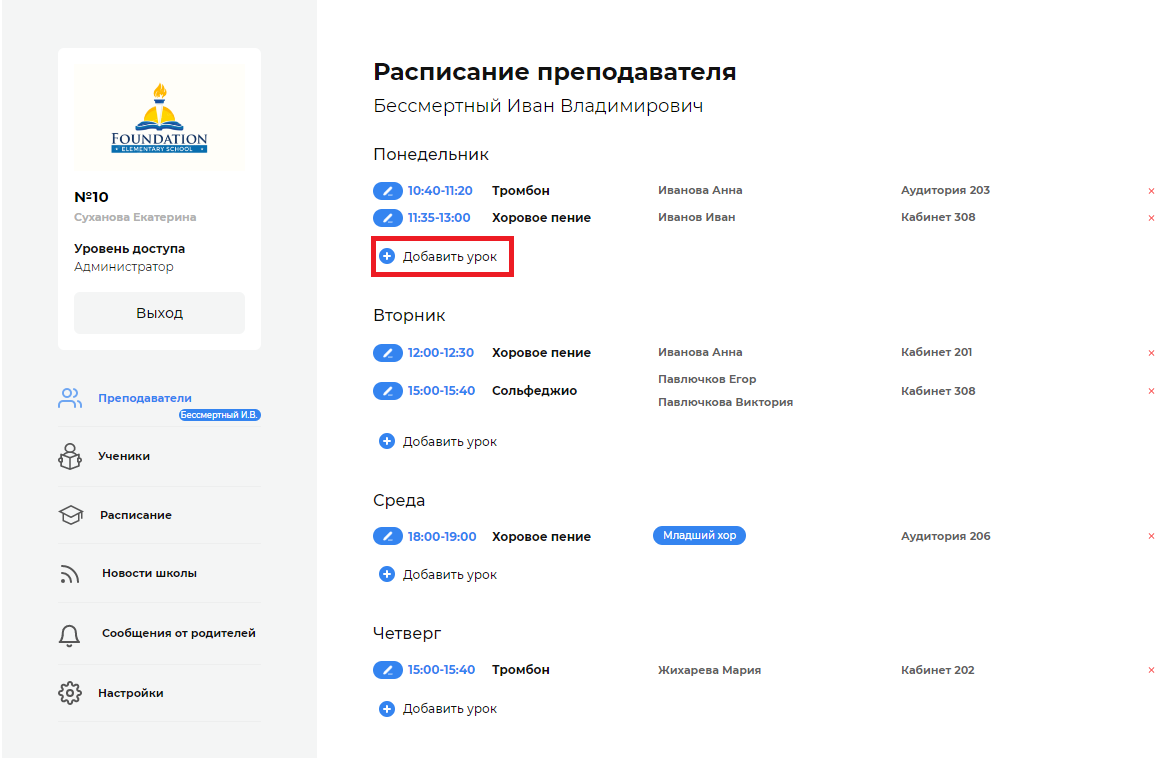
В появившемся окне внести данные нового занятия. В карточке отображается день недели, который был выбран, но, при необходимости, можно его изменить. Также необходимо внести время начала и окончания занятия. Система позволяет вводить любое время начала и окончания, также нет четкой продолжительности урока. Исходя из введенных данных будет отображаться длительность этого занятия. Далее выбрать помещение, где будет проходить занятие. Помещение можно выбрать из списка внесенных в настройках помещений.
Подробнее о том, как внести помещения в разделе «Как добавить учебные помещения?»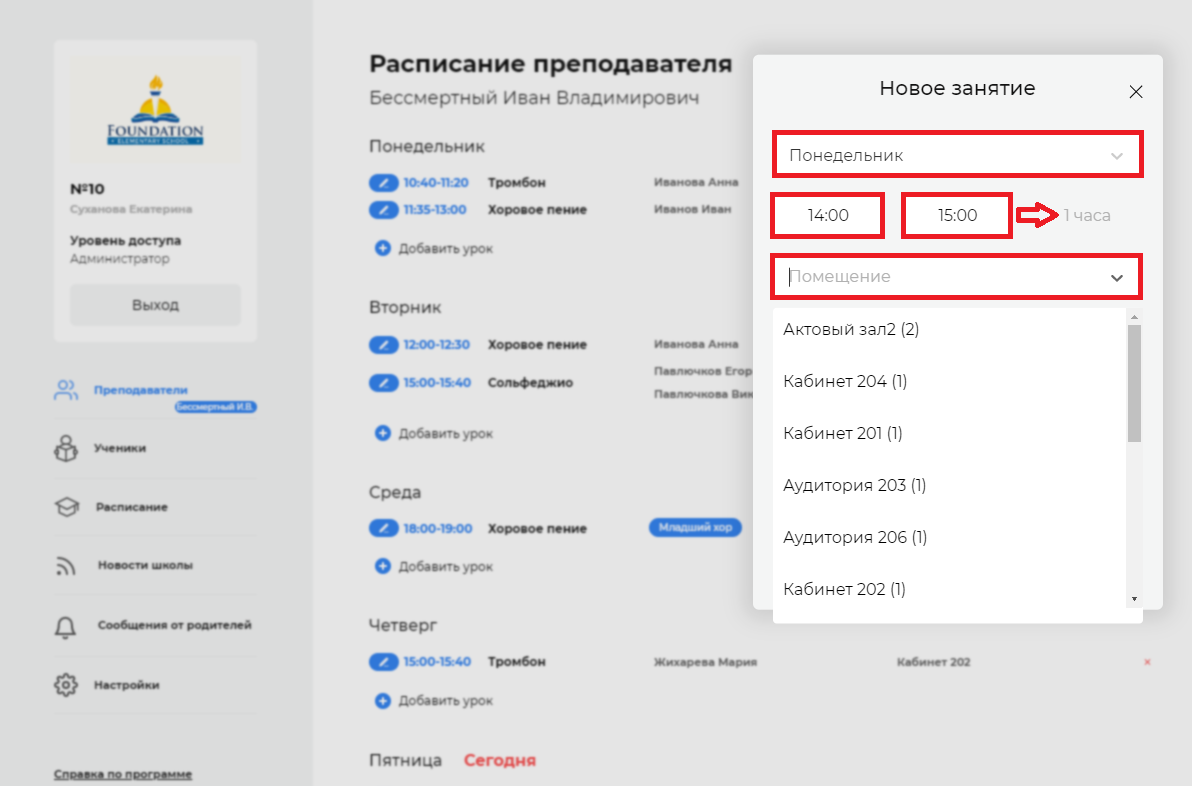
После этого необходимо выбрать дисциплину, которая будет проходить. Дисциплину также можно выбрать из списка дисциплин, которые были внесены в настройках.
Подробнее о том, как внести дисциплины в разделе «Как добавить дисциплины?»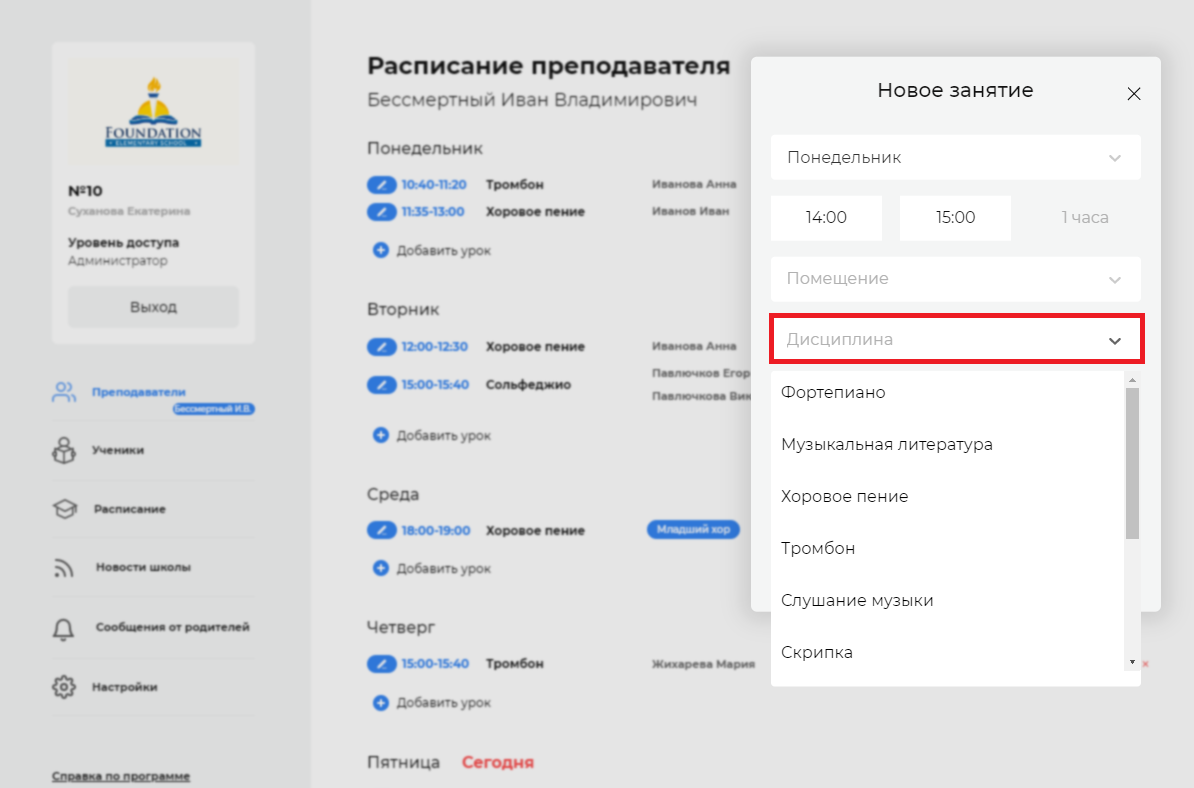
В поле «Преподаватель» стоит ФИО преподавателя, из профиля которого заполняется расписание, но, при необходимости, его можно заменить или добавить 2-го преподавателя на данное занятие. Преподавателя можно выбрать из списка внесенных профилей преподавателей.
Подробнее о том, как внести преподавателя в разделе «Как создать профиль преподавателя?»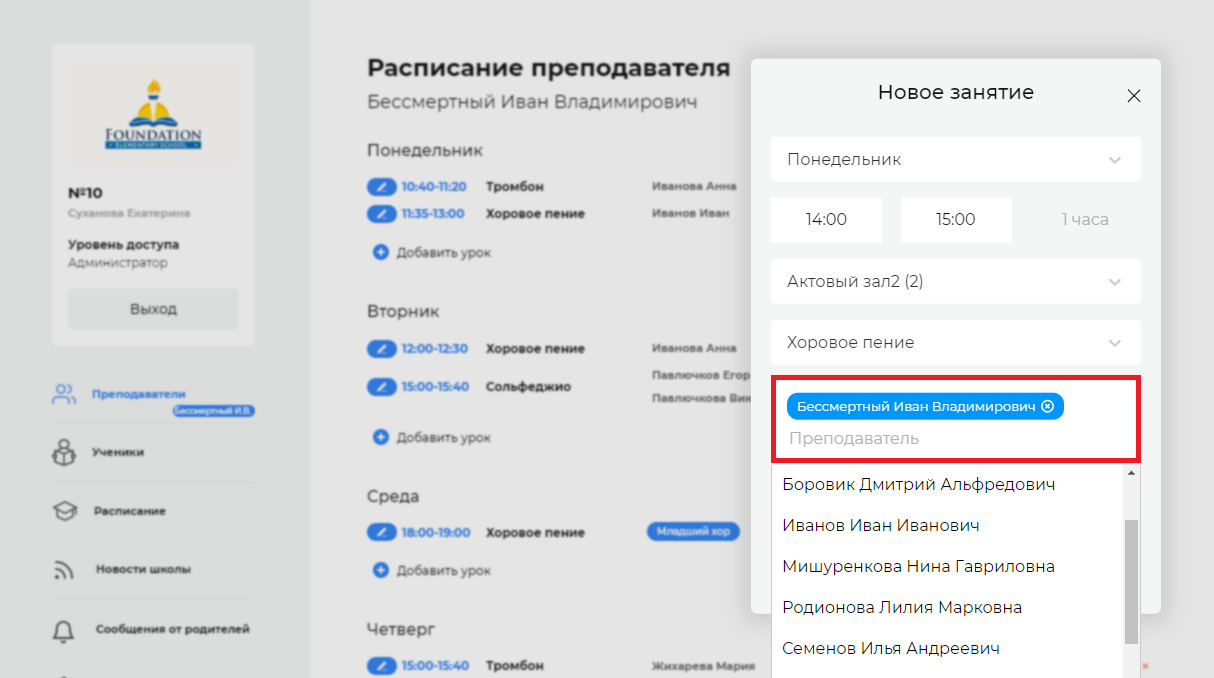
Далее добавить ученика/учеников или группу/группы учеников, у которых будет проходить занятие. Учеников можно выбрать из списка внесенных профилей учеников, а группы можно выбрать из списка внесенных групп в настройках.
Подробнее о том, как создать профиль ученика в разделе «Как создать профиль ученика?»
Подробнее о том, как создать группы в разделе «Как добавить группы учеников?»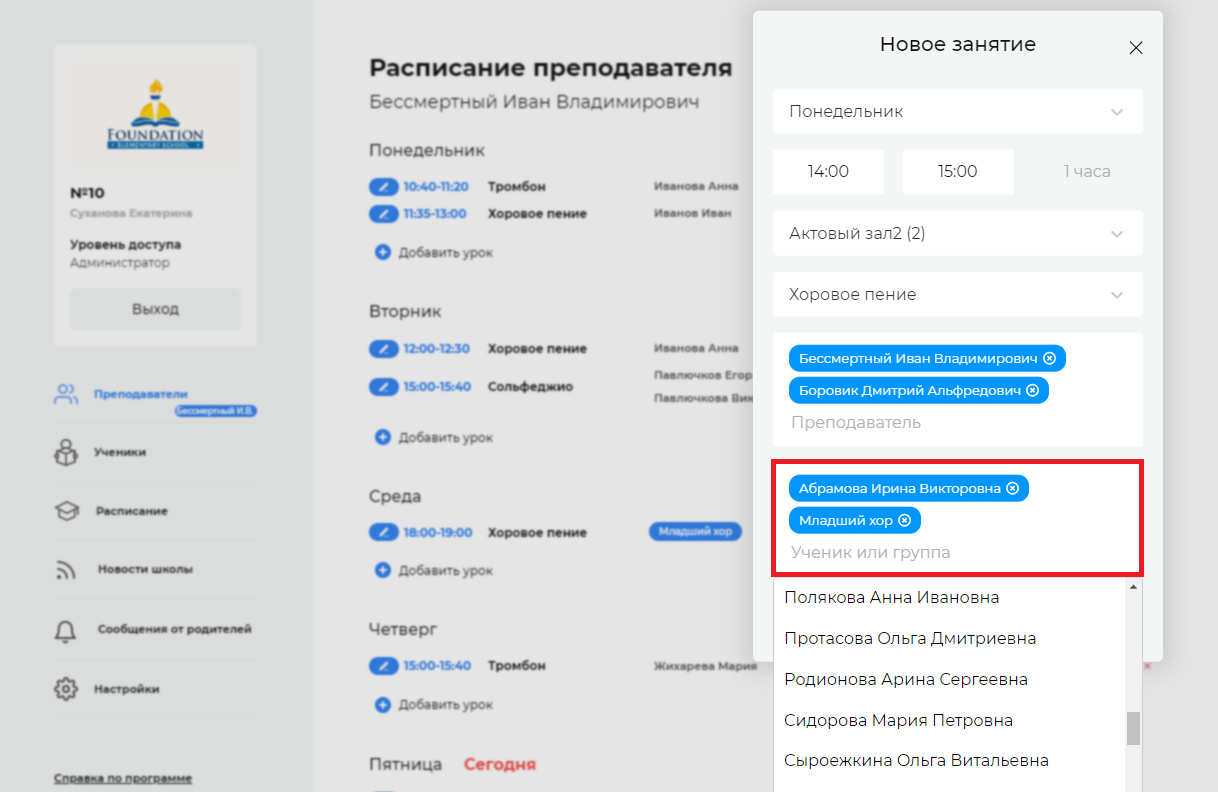
Далее нажать кнопку «Добавить» и это занятие появится и в профиле преподавателя, и в профиле ученика или учеников, если на занятие присутствует группа.
Примечание. Указанные в карточке преподаватели, ученики и родители этих учеников получают уведомление в приложении о добавлении в расписание занятия.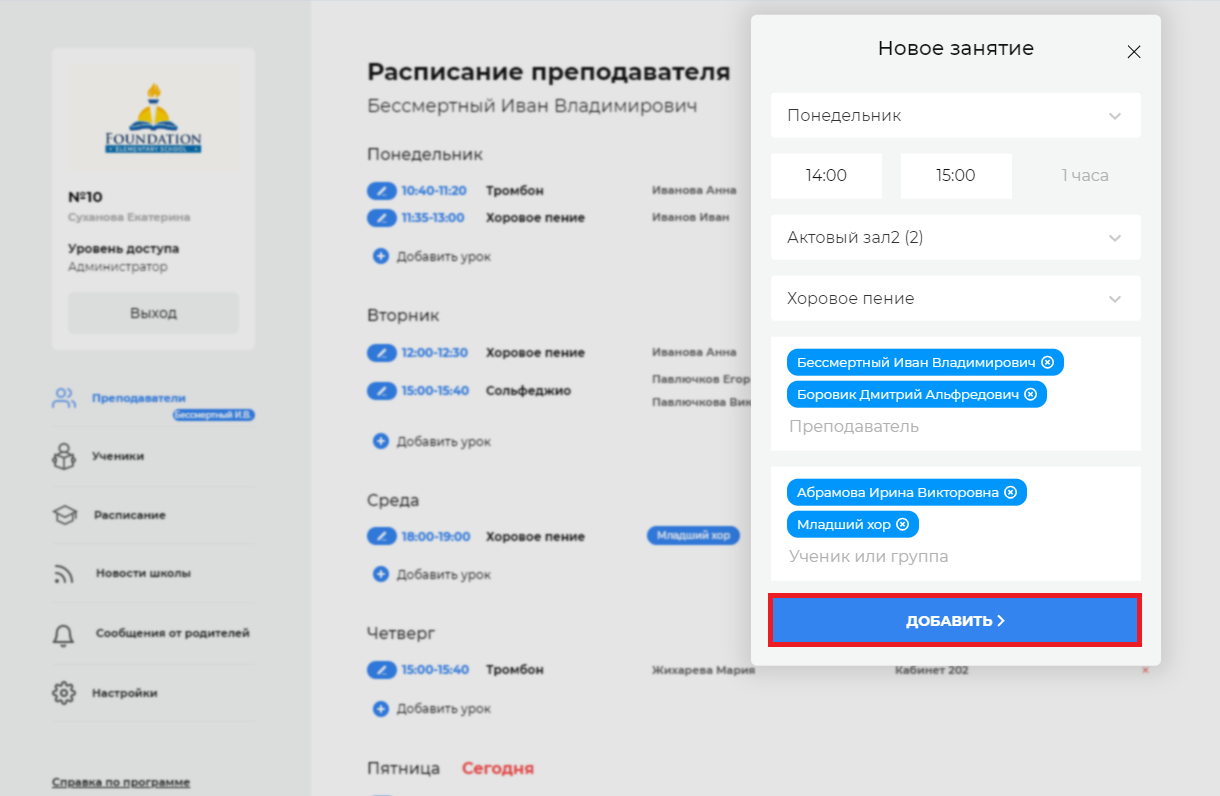
При заведении занятия программа выдаст ошибку в случаях, если у преподавателя или ученика выбранное время уже занято либо выбранное помещение в это время занято.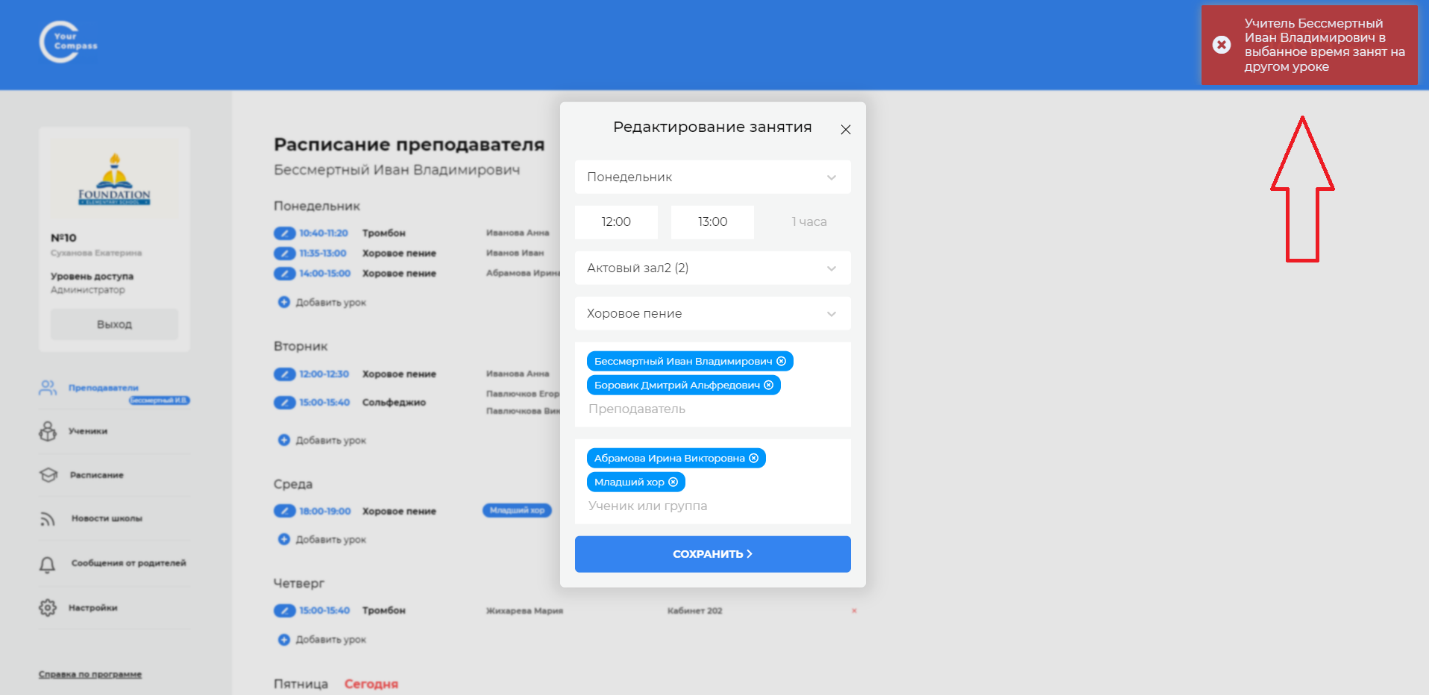
Просмотр и корректировка расписания
Для работы с расписанием необходимо в основной панели выбрать раздел «Расписание», далее можно выбрать в каком виде просматривать расписание. «Разрез ученики» – расписание учеников либо «Разрез преподаватели» – расписание преподавателей.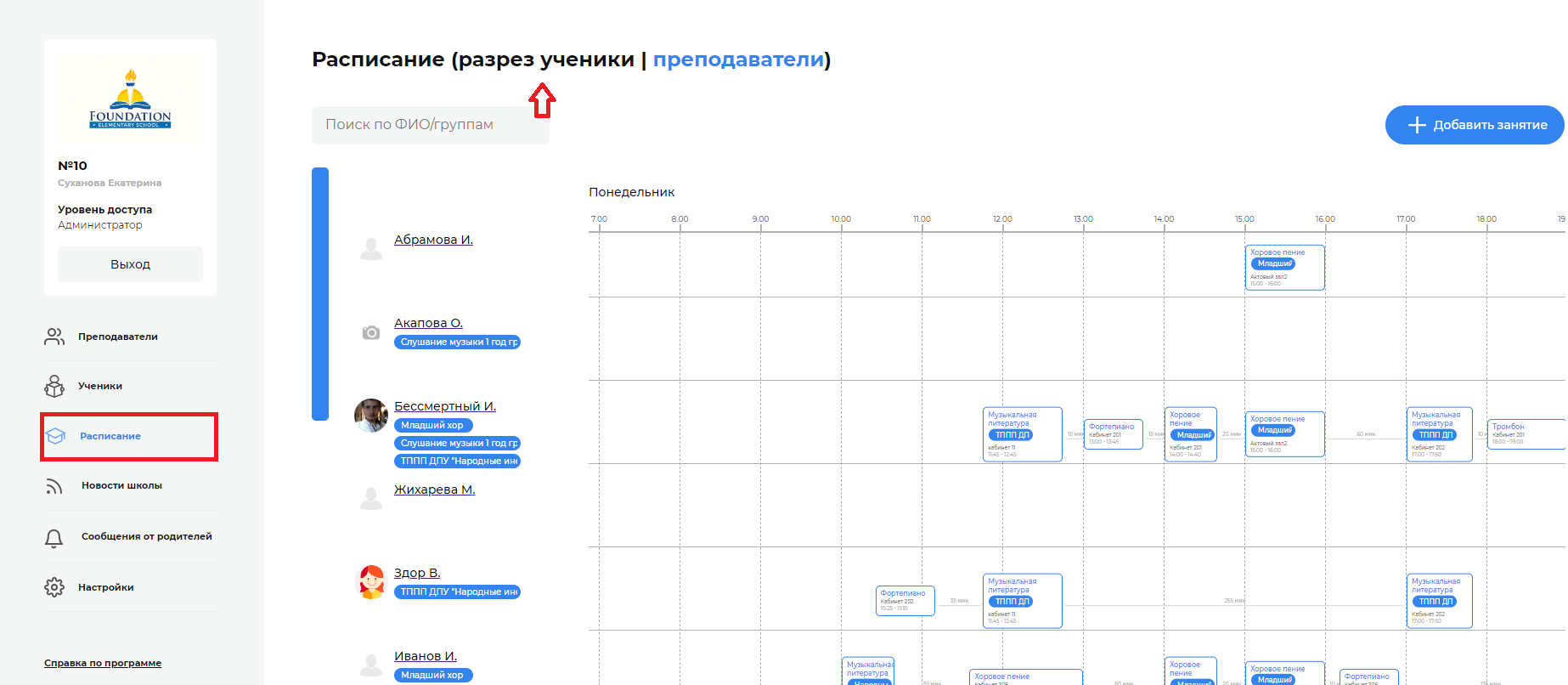
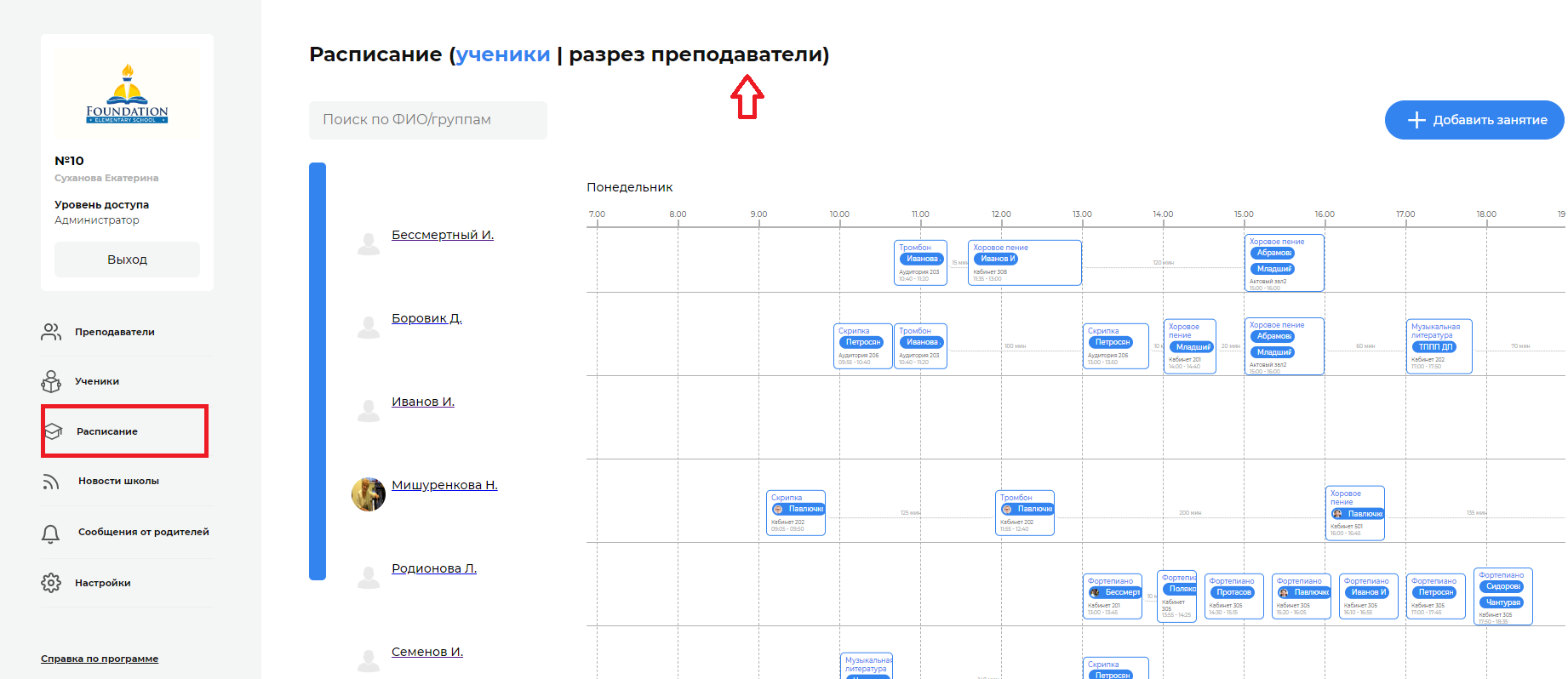
Из данного раздела можно добавлять в расписание новые занятия, как в «Разрезе ученики», так и в «Разрезе преподаватели». Для этого в верхнем правом углу нажать кнопку «Добавить занятие» и внести новое занятие.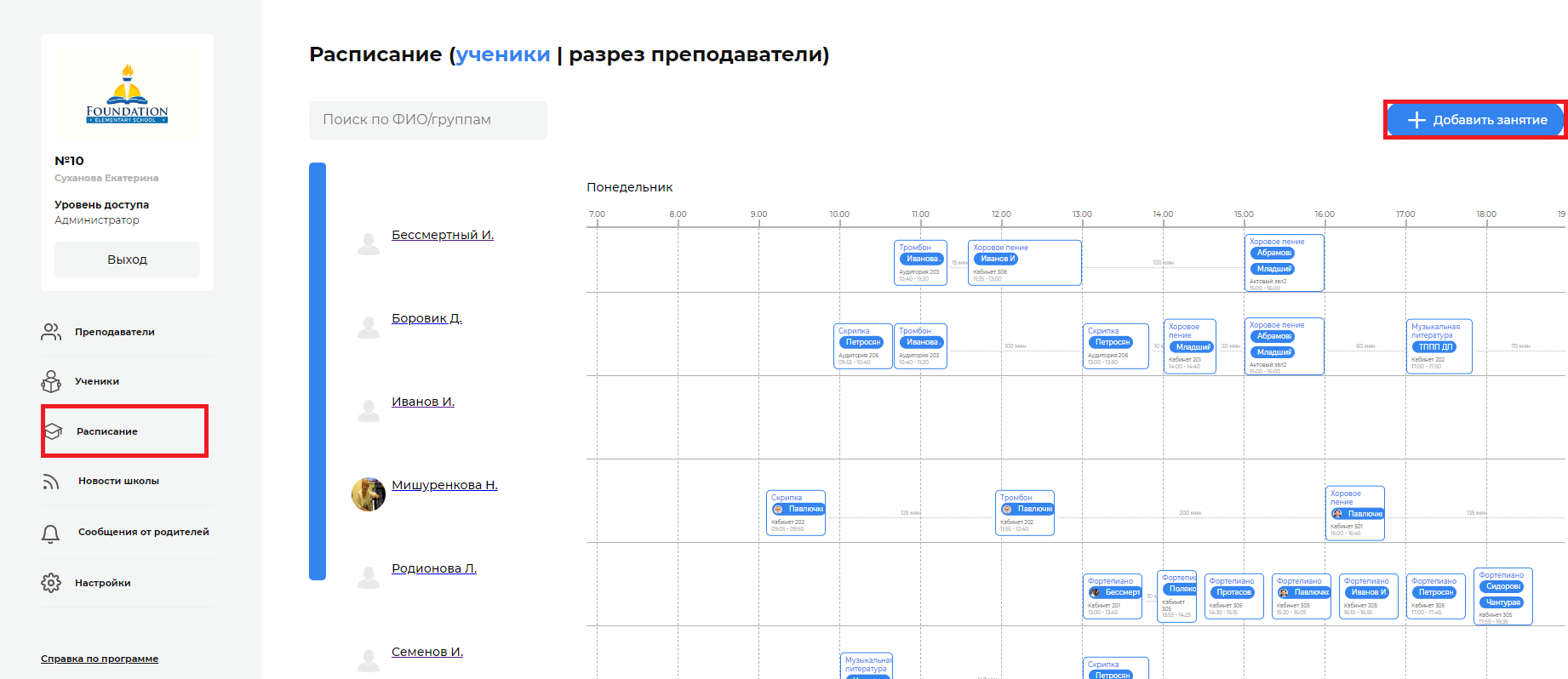
Подробнее о том, как заполнить карточку занятия в разделе «Формирование расписания».
Также в этом разделе можно корректировать уже внесенные занятия. Для этого выбрать занятие, которое нужно изменить и щелкнуть по нему левой кнопкой мыши. Откроется карточка этого занятия, далее внести изменения в этой карточке и нажать «Сохранить».
Примечание. Указанные в карточке преподаватели, ученики и родители этих учеников получают уведомление в приложении об изменении занятия в расписании.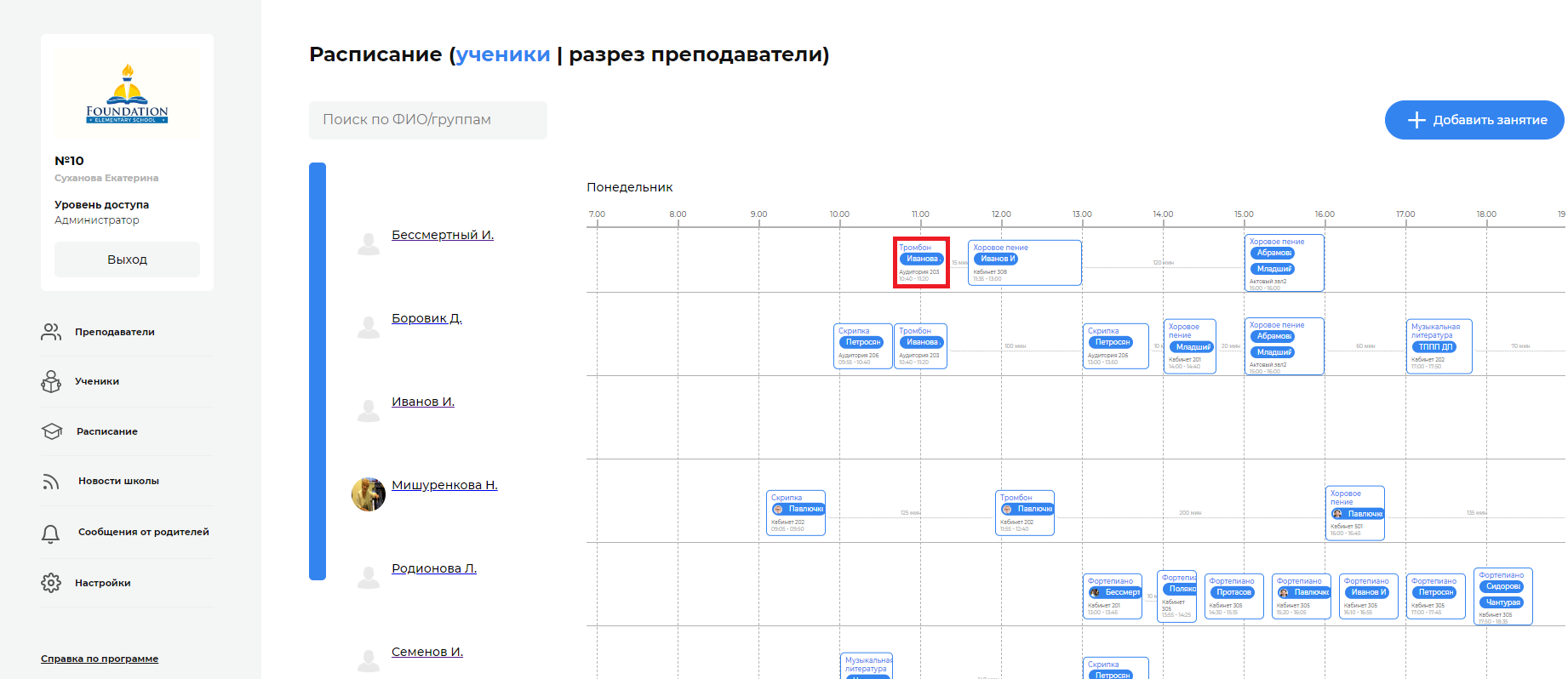
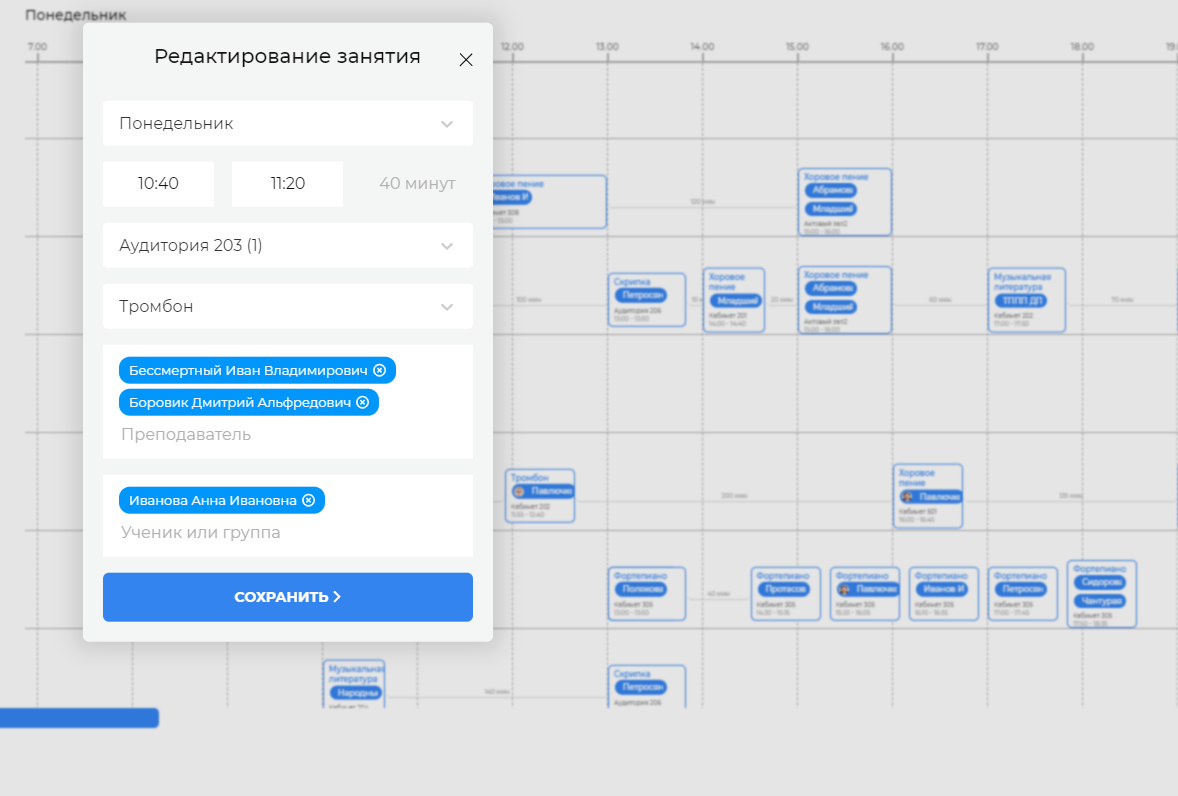
Поиск в расписании
В разделе «Расписание» можно осуществлять поиск. Для этого в верхнем левом углу в поле «Поиск по ФИО/группам» в разрезе ученики ввести ФИО ученика или название группы, в разрезе преподаватели – ФИО преподавателя.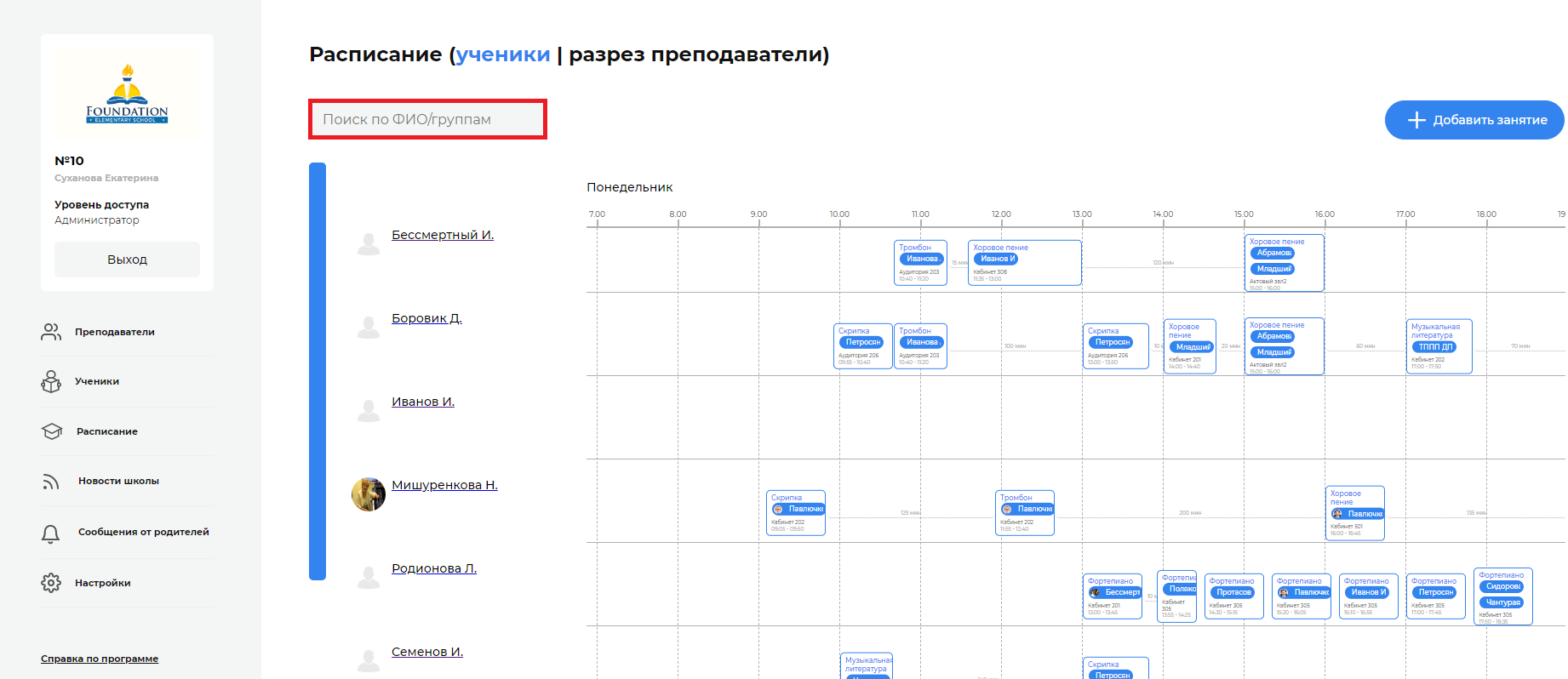
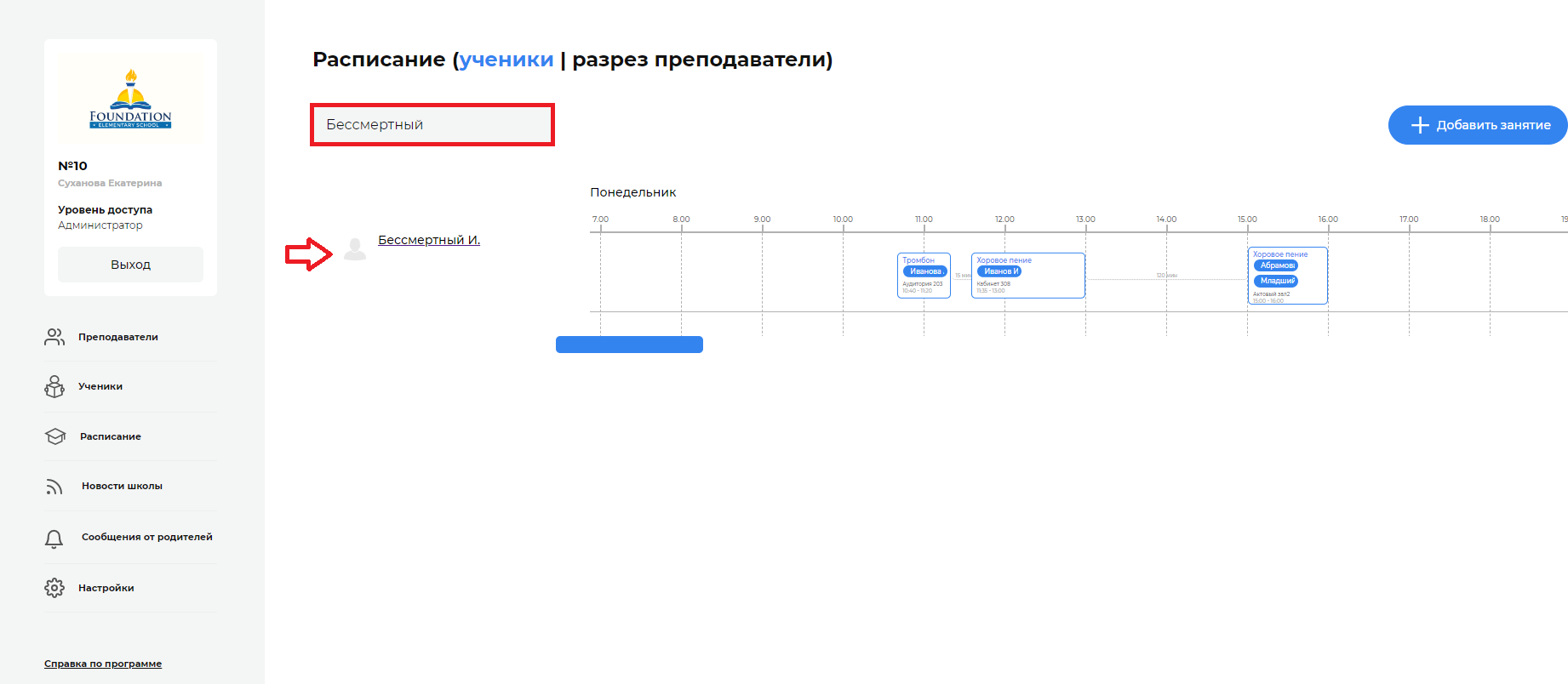
При введении в поле поиска названия группы в расписании будут отображаться только ученики, входящие в эту группу. Название группы необходимо вносить в поле поиска точно так, как указано в списке групп в настройках. При фильтре по группе можно увидеть общее занятия для всех учеников этой группы. 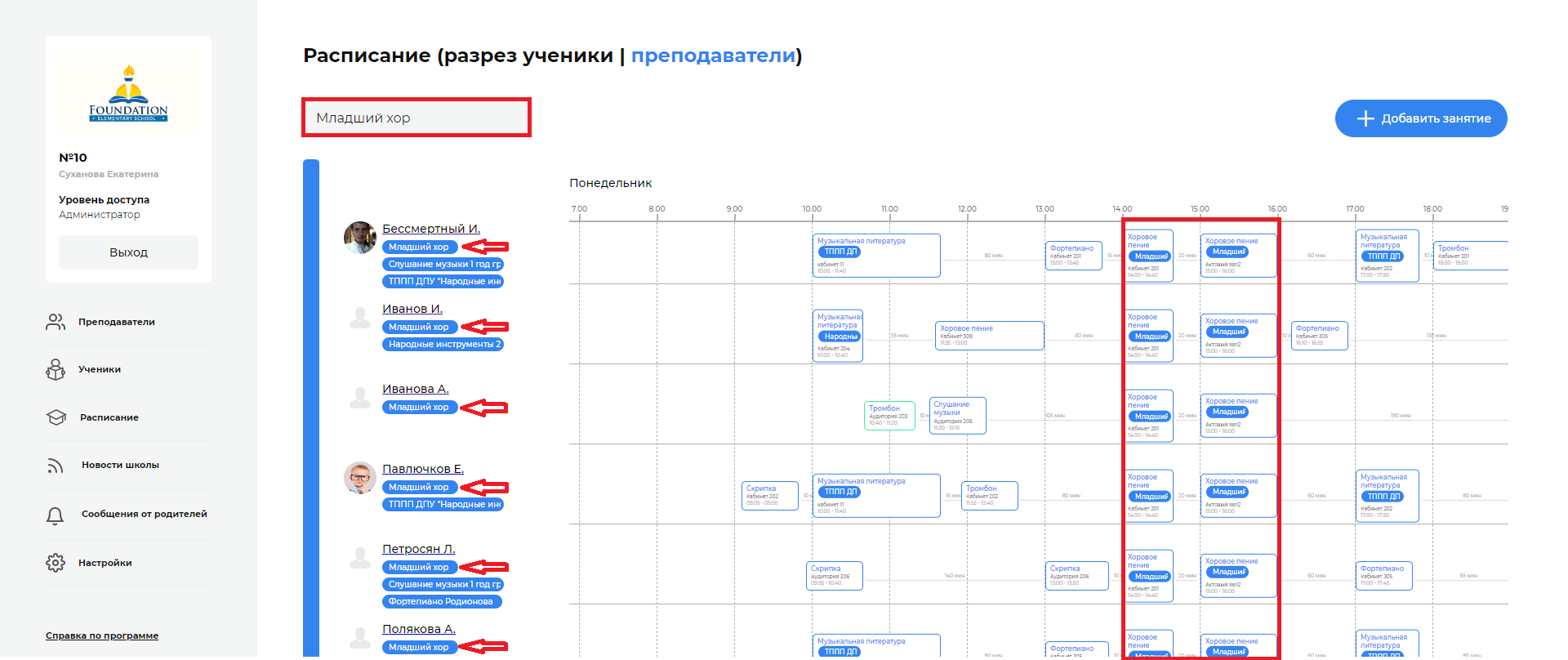
Группы учеников
Как увидеть список учеников относящихся к группе
Чтобы увидеть учеников, состоящих в группе нужно в основной панели выбрать раздел «Расписание», далее выбрать «Разрез ученики».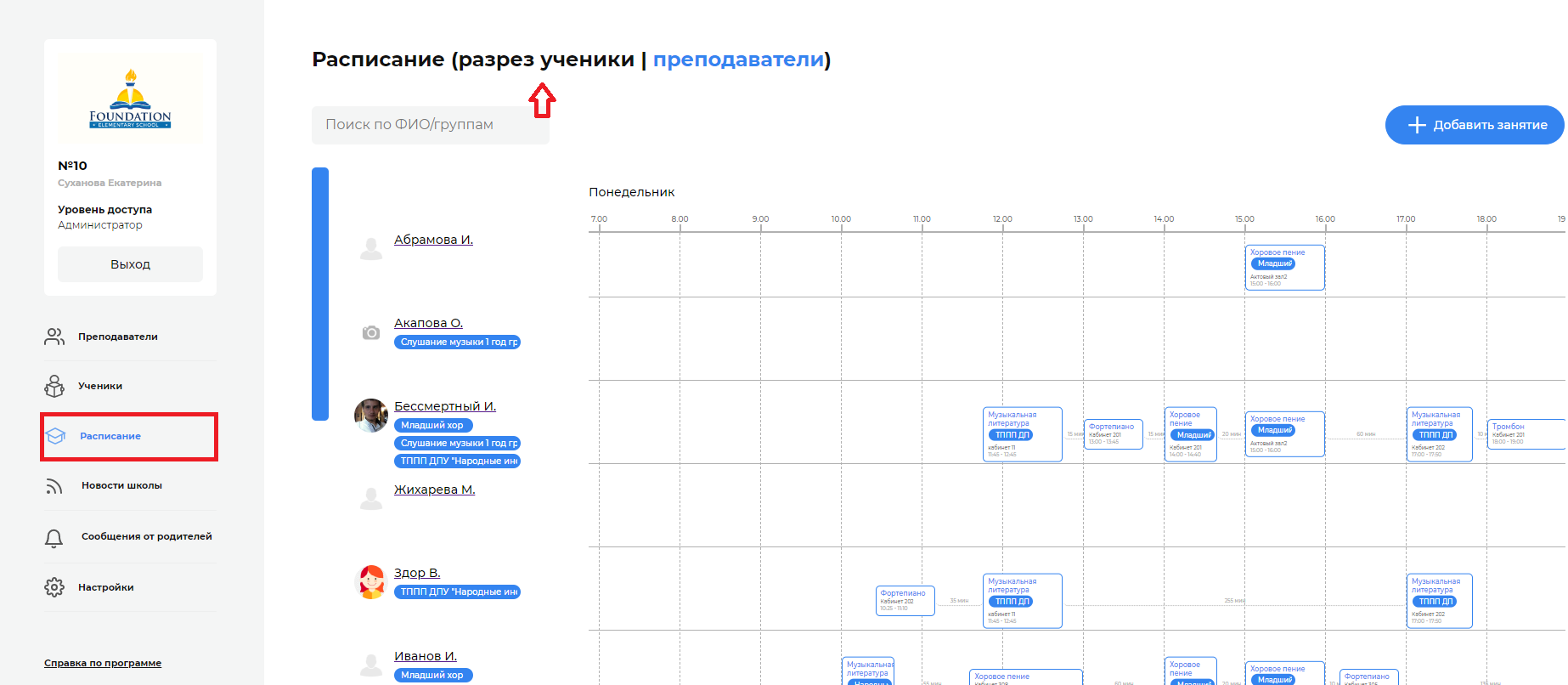
Далее в верхнем левом углу в поле «Поиск по ФИО/группам» ввести название группы. Название группы необходимо вносить в поле поиска точно так, как указано в списке групп в настройках. После этого в расписании будут отображаться только ученики, входящие в эту группу и можно увидеть их общие занятия.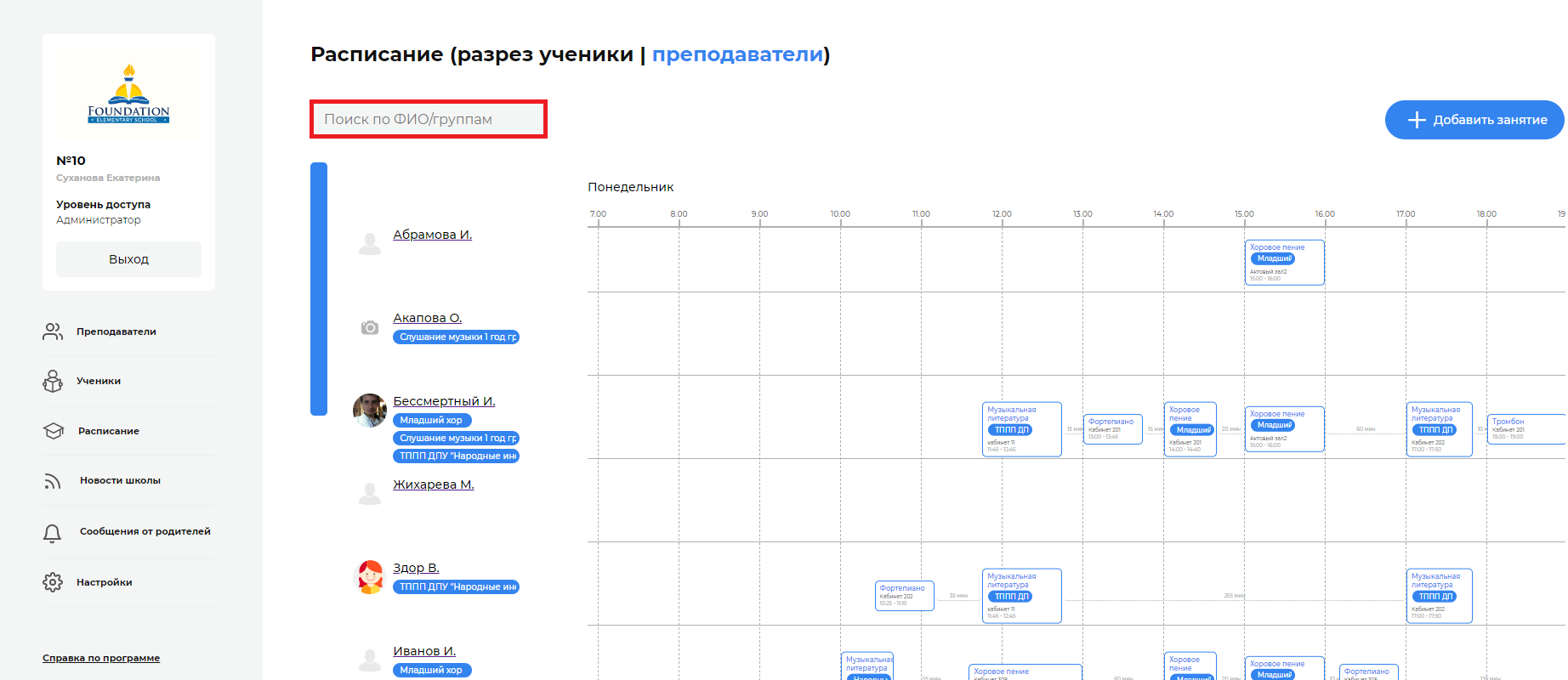
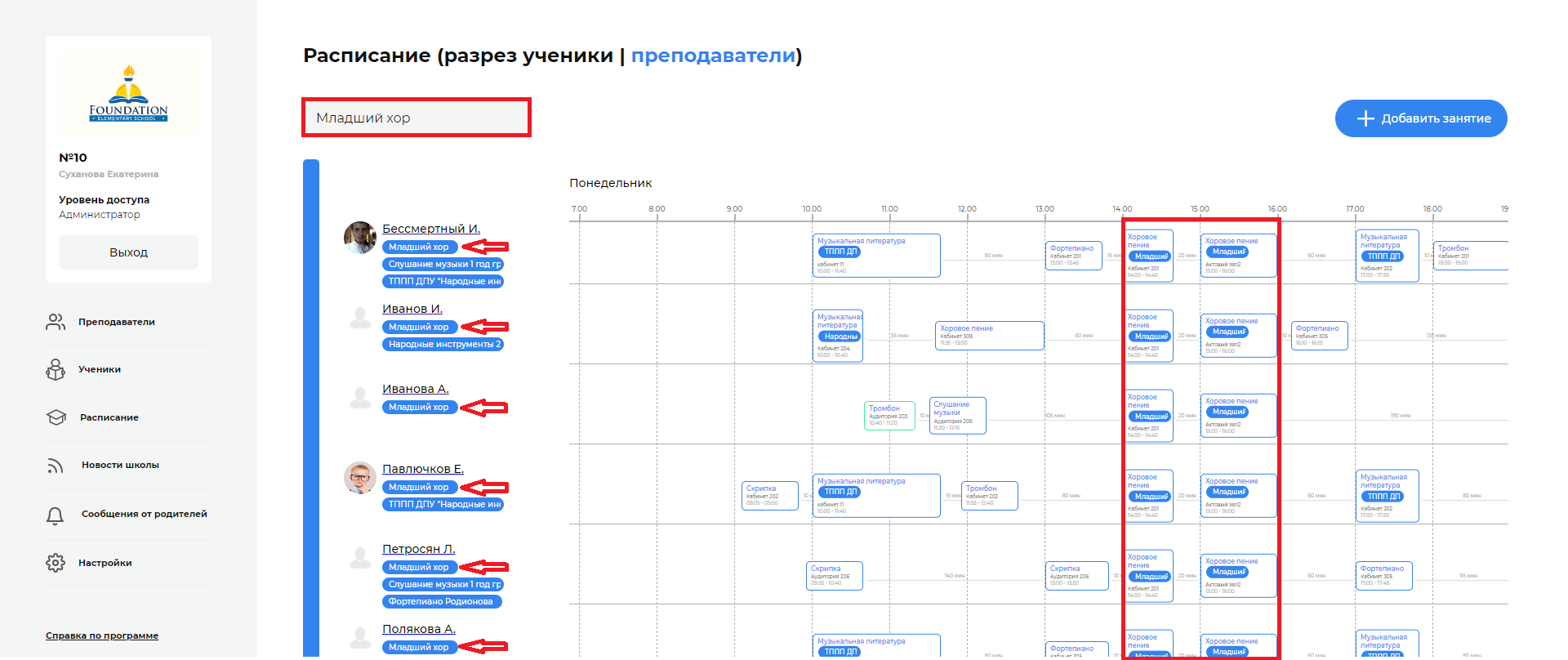
Новости
Как увидеть опубликованные новости школы
Для того, чтобы увидеть опубликованные новости школы нужно в основной панели выбрать раздел «Новости школы» и в правом поле появится список опубликованных новостей. 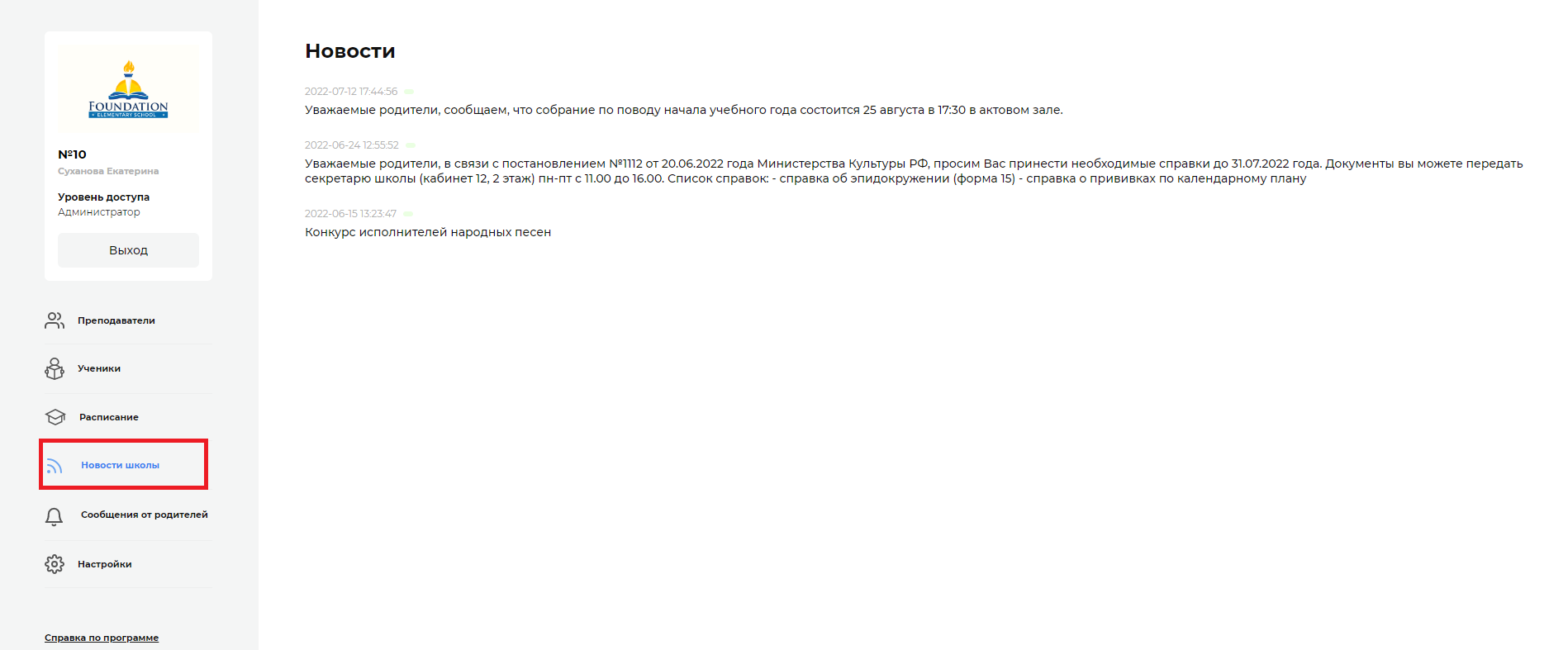
Как создать новость
Для того, чтобы создать новость школы нужно в основной панели выбрать раздел «Новости школы». В правом поле появится лента новостей и в конце ленты окно для добавления новости.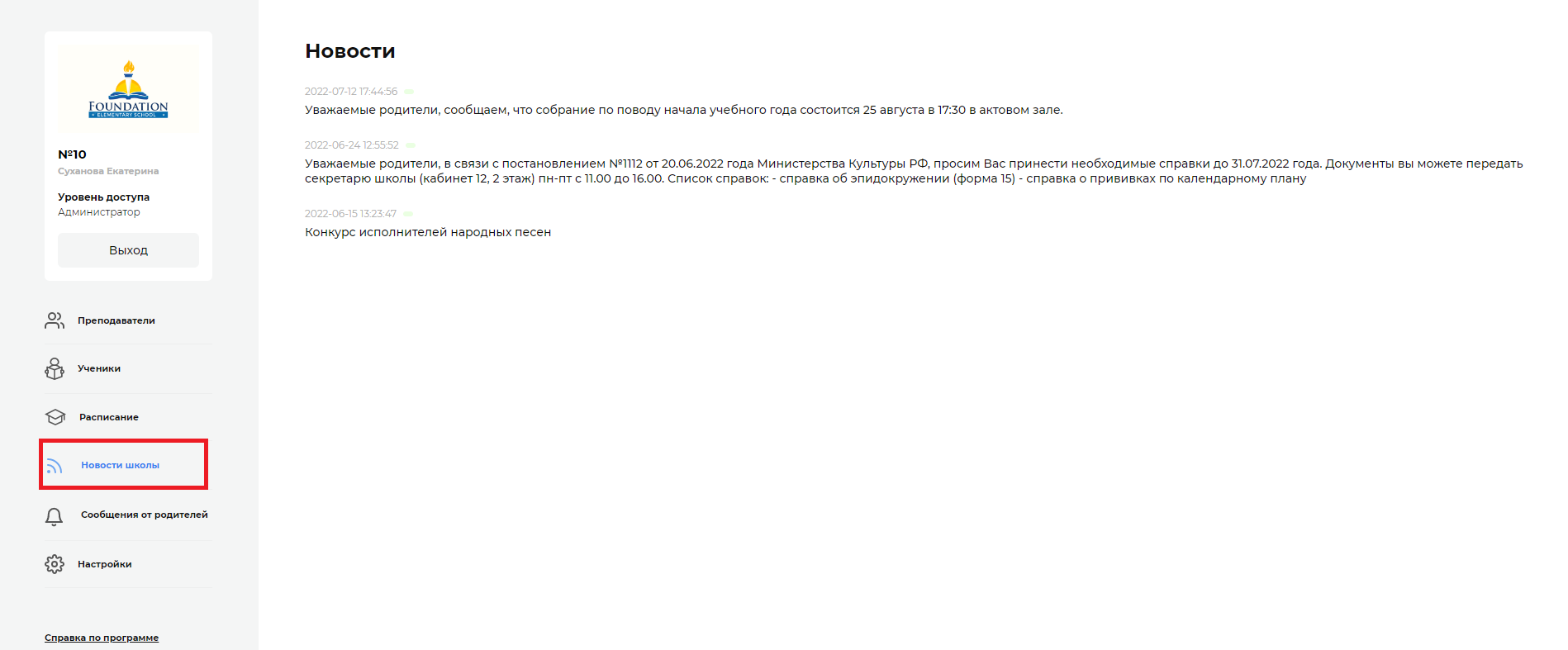
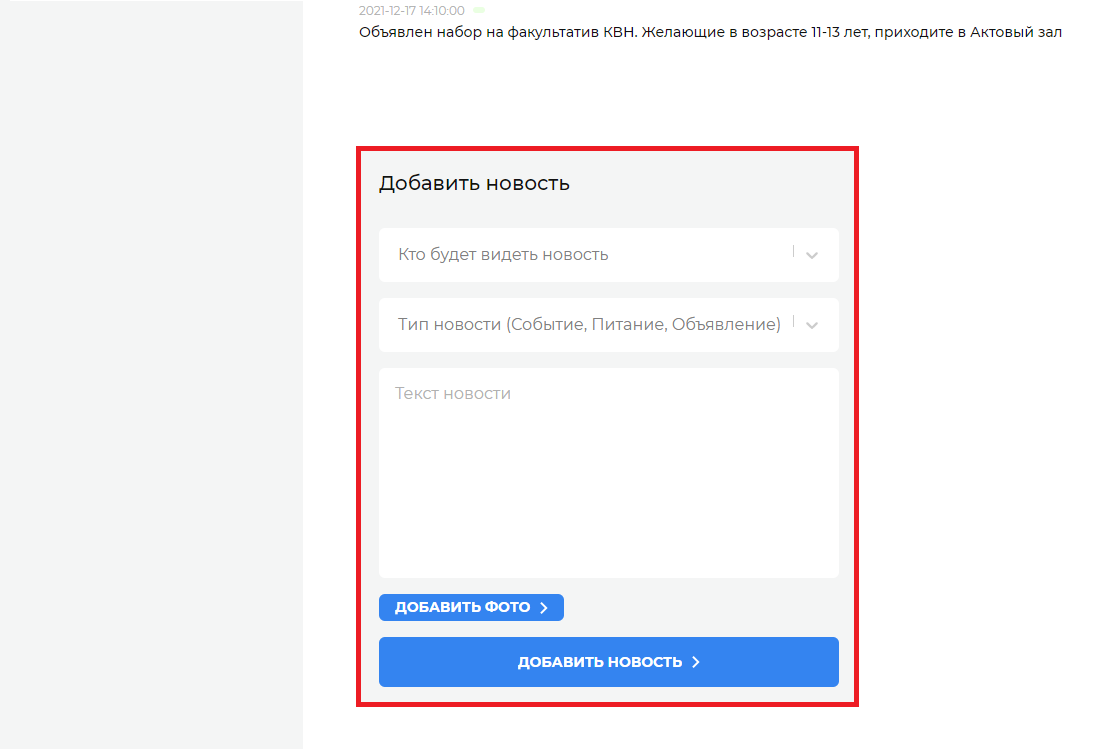
Далее выбрать, кто будет видеть новость. Выбрать можно из предложенного списка и новость увидит только эта категория пользователей. Если новость предполагается для класса, то в появившемся окне «Класс» нужно начать вводить название группы, после этого появится список групп.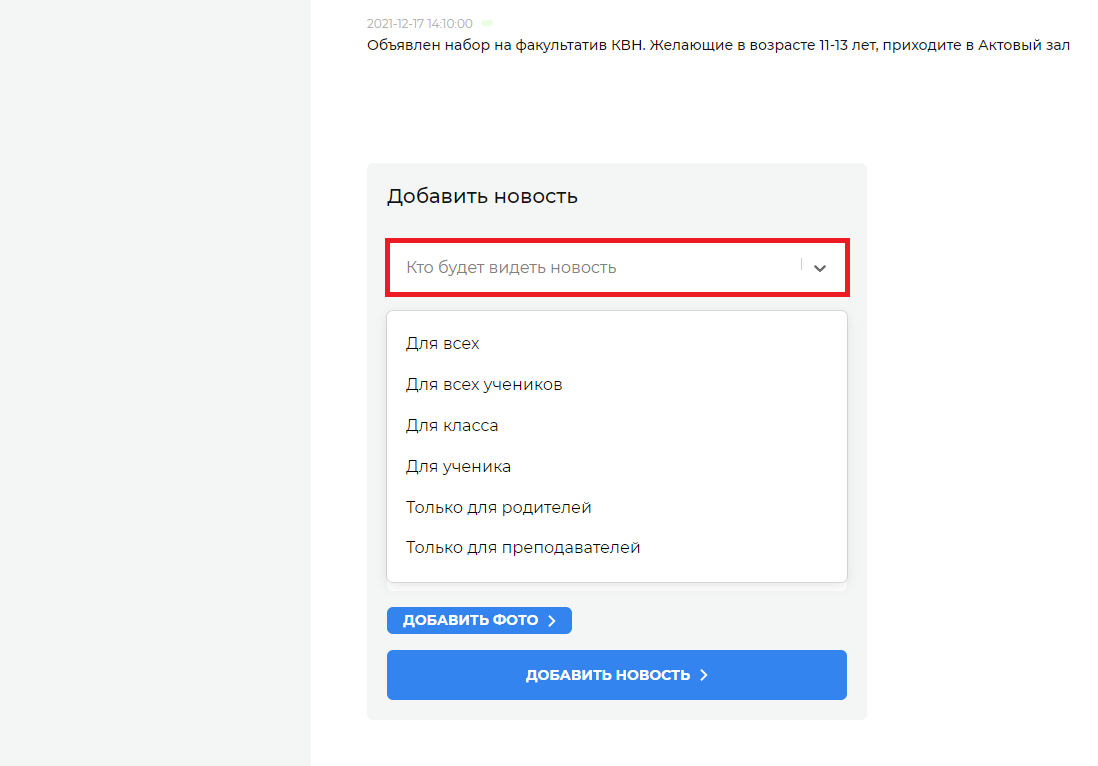
Выбрать тип новости.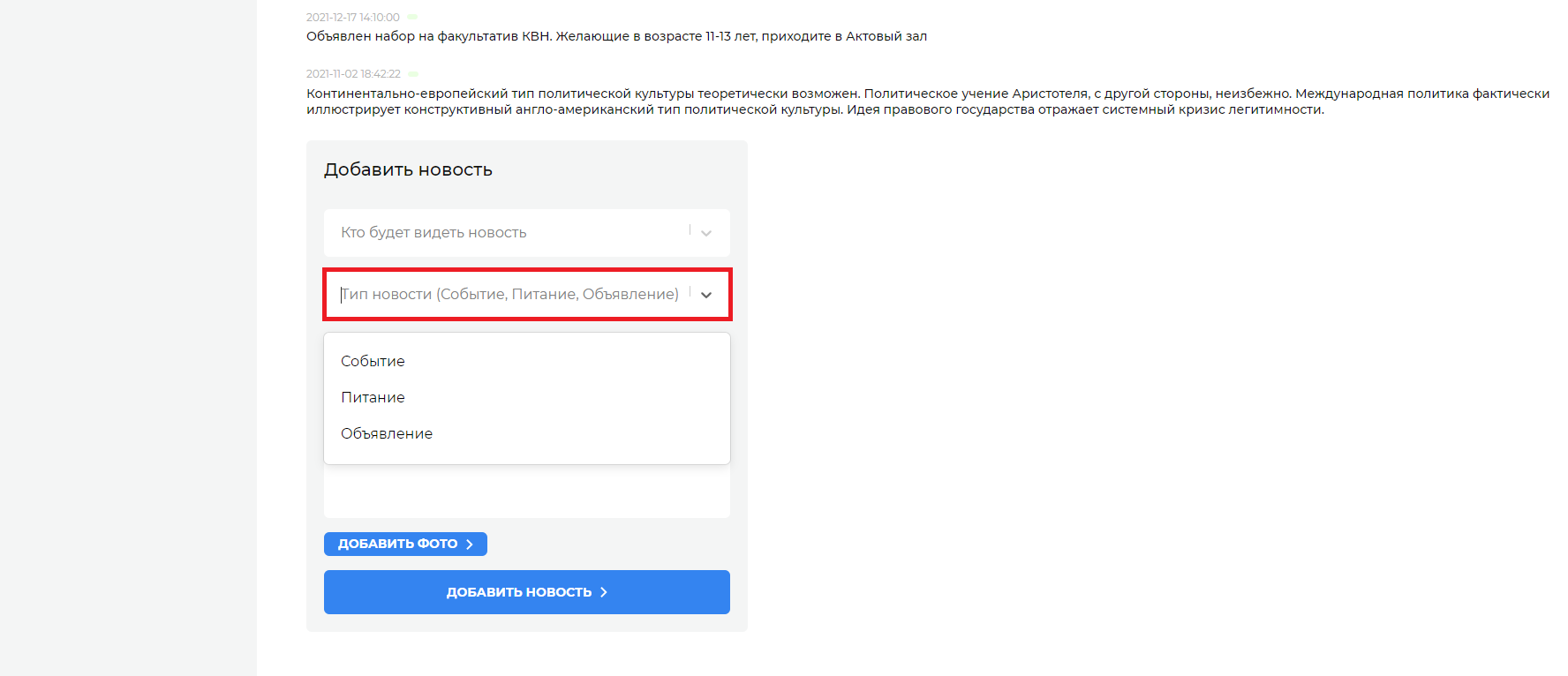
Далее внести текст новости, при желании добавить фото и нажать конку «Добавить новость».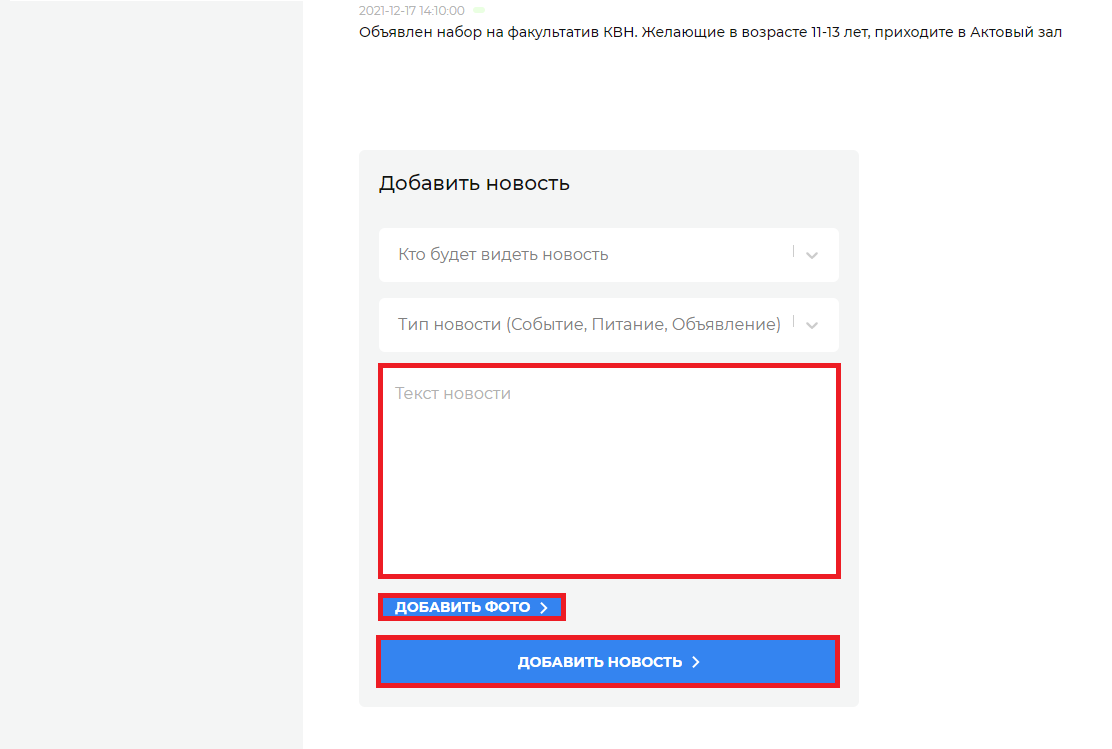
После этого новость будет добавлена в ленту новостей. Новости нельзя удалить, все пользователи, которые заходят в веб-панель или приложение видят опубликованные новости.
Примечание. Преподаватели могут добавить новость как через веб-панели, так и из приложения. Например, сделать фото и добавить новость из приложения с телефона с добавлением фото. прямо с концерта.
Коммуникация
Как написать сообщение ученику
Из профиля ученика можно написать ему сообщение. Для этого под полем для данных про родителей нажать кнопку «Написать ученику» и в появившемся окне ввести текст и далее нажать кнопку «Сохранить». После этого сообщение будет отправлено.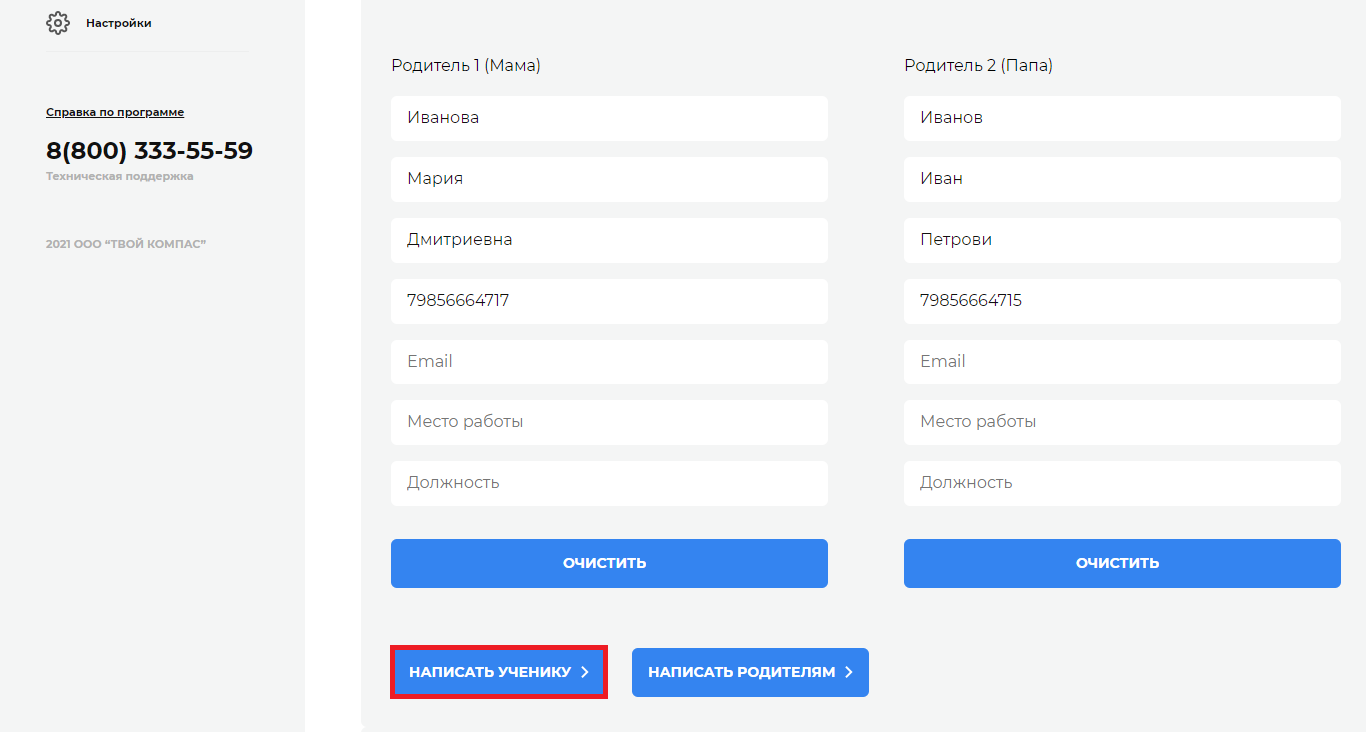
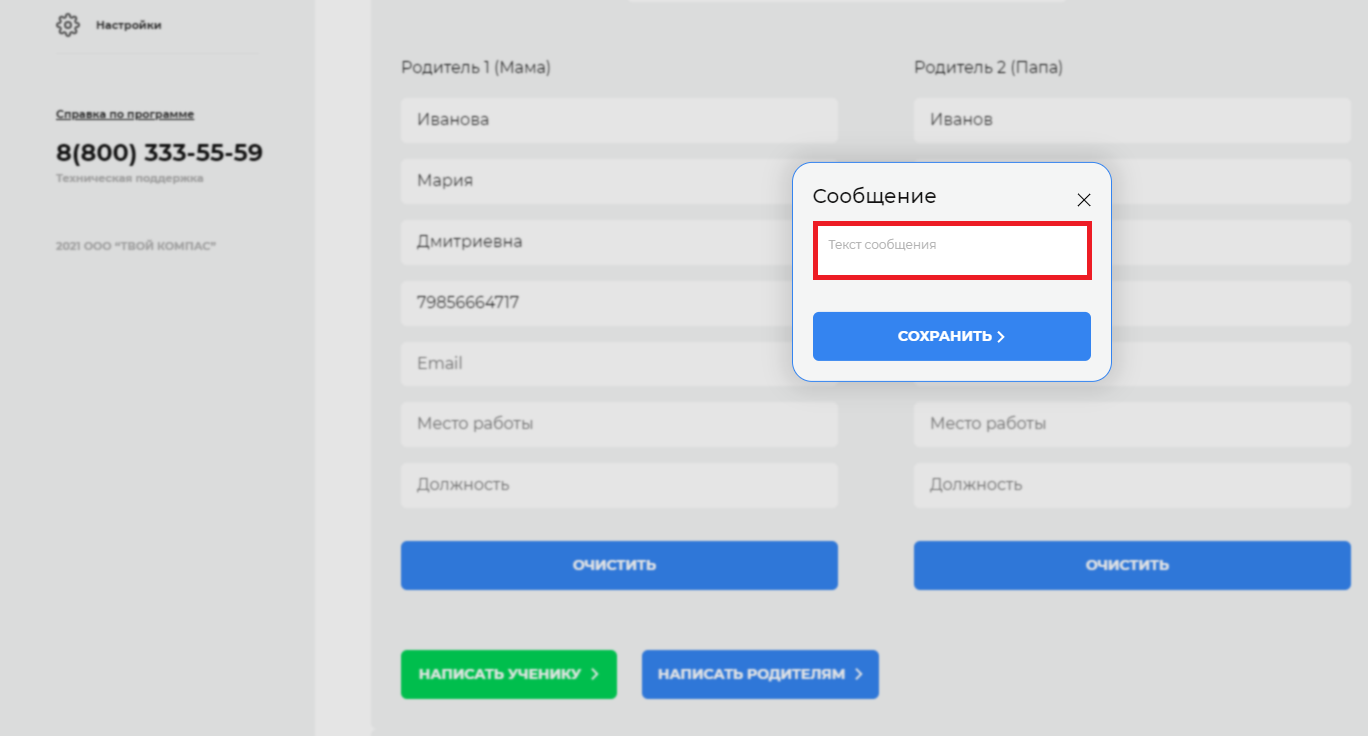
Как прочитать и ответить на сообщение ученика
Ой, что-то пошло не так… На данный момент этот раздел ещё не готов, но мы скоро это исправим.
А пока можете спросить нас на info@edcompass.ruКак написать сообщение родителям ученика
Из профиля ученика можно написать сообщение его родителям. Для этого под полем для данных про родителей нажать кнопку «Написать родителям», в появившемся окне ввести текст и далее нажать кнопку «Сохранить». После этого сообщение будет отправлено выбранному адресату.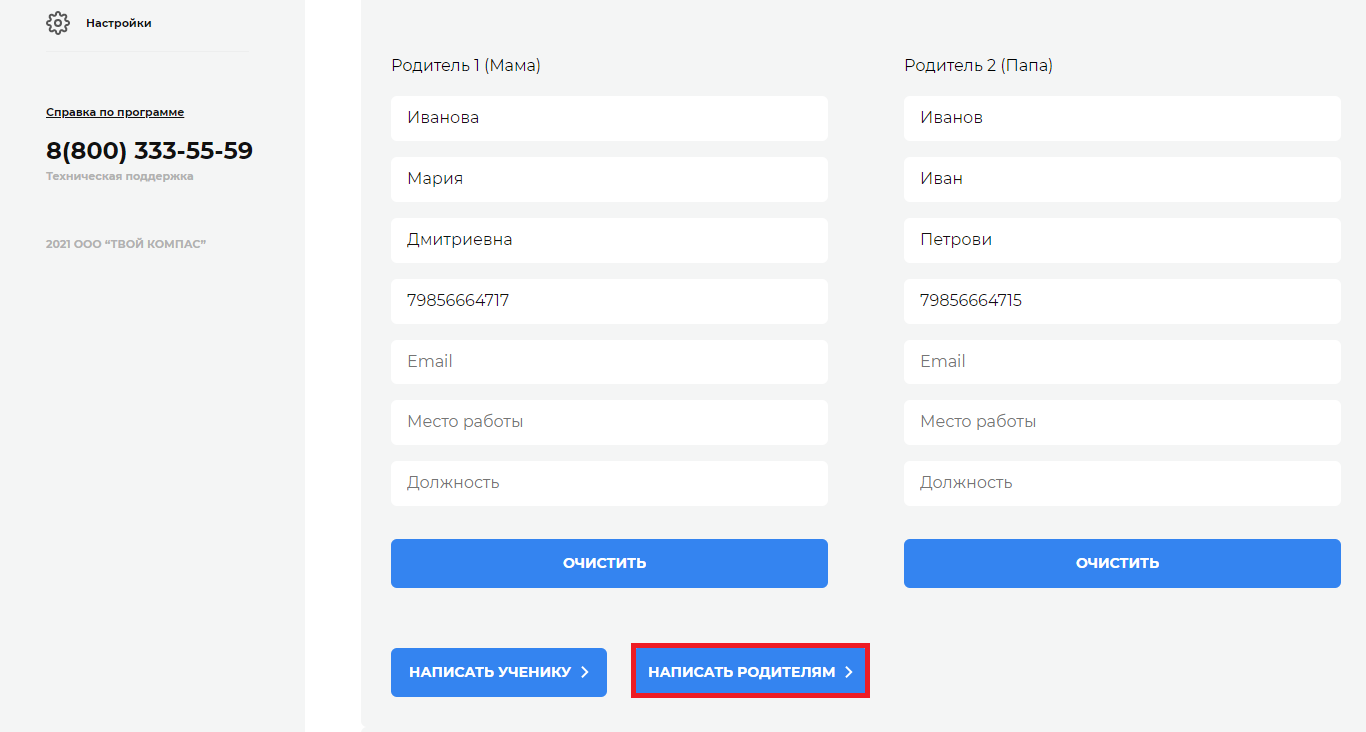
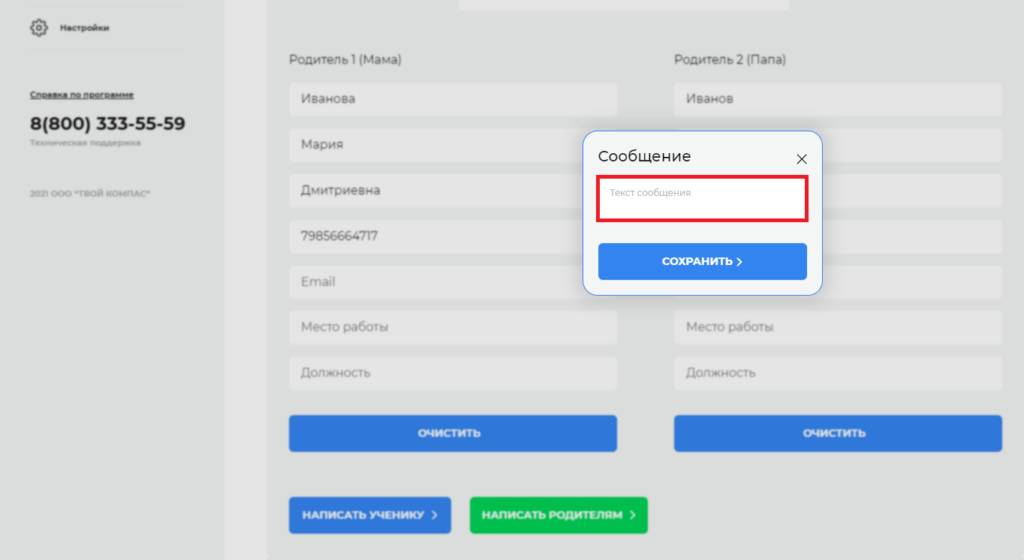
Примечание. Если в базу внесены 2 родителя, то при отправке сообщения, его получат оба родителя.
Как прочитать и ответить на сообщение от родителей ученика
Для того, чтобы посмотреть сообщение от родителей необходимо в основной панели выбрать «Сообщения от родителей». В правом поле появится список сообщений, которые отправляли родители.
Можно выбрать сообщение и нажать кнопку «Ответить», далее ввести текст ответа и нажать «Ответить» внизу чтобы отправить ответ родителю.
Сообщения от родителей можно перенести в архив. Для этого нужно нажать кнопку «Скрыть» в выбранном сообщении.
Информационно-коммуникационная технология (ИКТ) “Компас” для музыкальной школы и школы искусств